Windows ターミナル | 全画面表示と解除方法
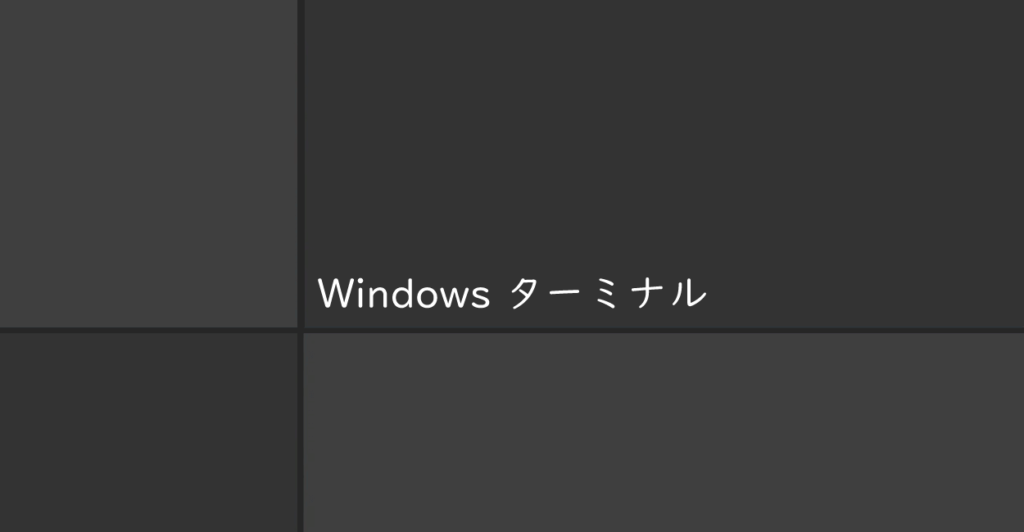
Windows ターミナルで起動しているPowerShellやコマンドプロンプトを全画面表示する方法とその解除方法を紹介しています。
確認環境
OS Windows11 22H2
Windows ターミナル 1.17.11461.0
全画面表示と解除方法
Windows ターミナルでは、他の一般的なアプリケーションと同様に開いているPowerShellやコマンドプロンプトを「F11」キーにて全画面表示にする事が可能です。
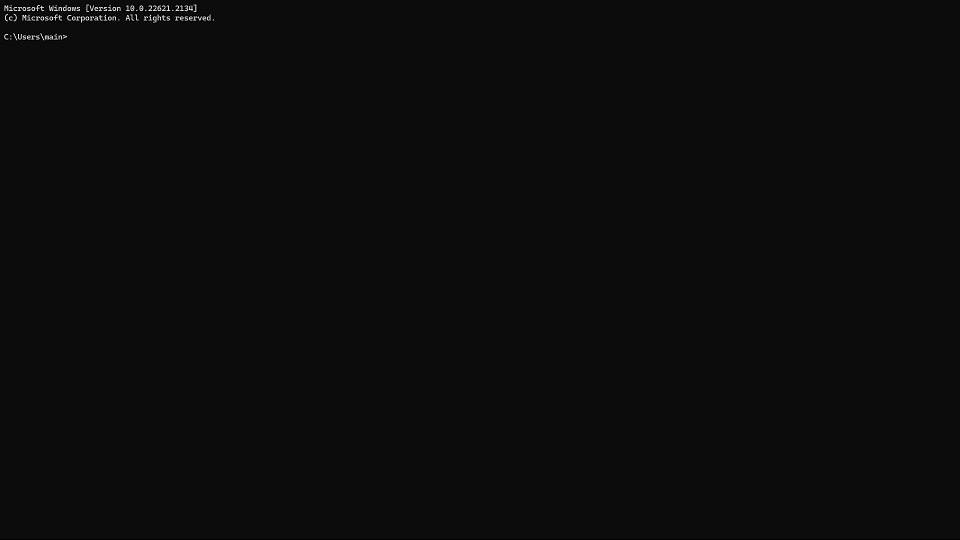
「F11」での全画面表示は「最大化」表示とは違い、タブやツールバーも隠れて完全にタブ単体を全画面で表示されます。
全画面表示を解除するには、再度「F11」キーを押す必要があります。
他アプリケーションでは、画面中央の上部にマウスカーソルを持っていくとツールバーが表示され全画面表示を解除する事が可能となっている場合が多いですが、Windows ターミナルでは同じ方法では操作できないようです。