Windows10でスタートにピン留めできないアプリをピン留めする方法

Windows10でアプリケーションのインストール時に自動生成されるショートカットアイコンによっては、右クリックメニューに「スタートにピン留め」や「タスクバーにピン留め」が表示されない場合があります。
調べてみたところ、アプリケーション自体がピン留めできない仕様になっているという訳ではなく、ショートカットアイコンのリンク先設定がピン留めに対応できていない場合になるようです。
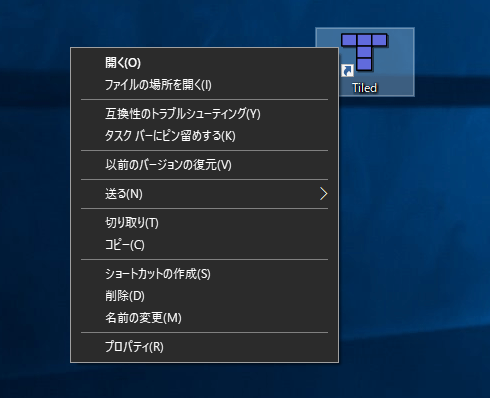
今回はタイルマップエディタ「Tiled」でインストール時に自動生成されるショートカットアイコンの右クリックメニューに「スタートにピン留め」が表示されなかったので、別の方法でスタートにピン留めしてみたいと思います。
スタートにピン留めする方法
アプリ一覧からスタートにピン留めする
Windowsメニューにあるアプリ一覧に目的のアプリケーションが入っていれば、そこからスタートにピン留めをする事が可能です。
アプリ一覧の表示は、WindowsロゴをクリックしてWindowsメニューを開くか、Windowsロゴキーをクリックして左上にあるアプリ一覧アイコンをクリックします。
目的のアプリケーションがあれば右クリックメニューからスタートにピン留めを実行します。
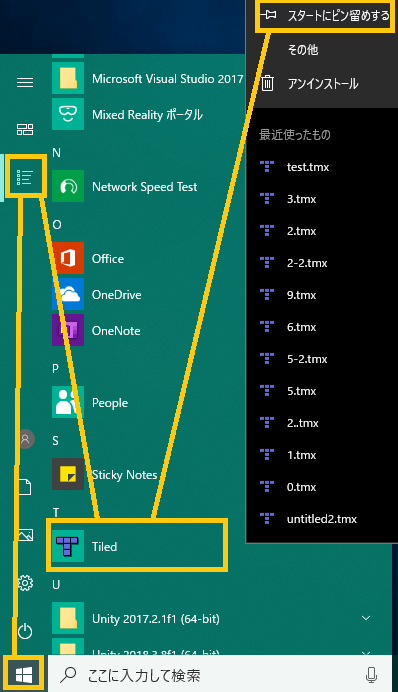
直接スタートメニューフォルダに追加する
スタートにピン留めされているアプリケーションはユーザー毎に管理されており、以下のアドレスで一覧のあるフォルダにアクセス可能です。
C:\Users\ユーザー名\AppData\Roaming\Microsoft\Windows\Start Menu\Programs
このディレクトリに直接ショートカットキーを移動・ペーストする事でスタートメニューに表示される様になります。(一部アプリケーションで表示されない場合あり。)
実行ファイルからスタートにピン留めをする
おそらく「スタートにピン留め」が右クリックメニューに表示されないタイプのショートカットアイコンの「ファイルの場所」はショートカットアイコンしかないので「ファイルの場所」から実行ファイルのあるディレクトリは開けません。
場所は「プロパティ」の「作業フォルダ」にて確認可能です。
インストールしたアプリケーションであれば実行ファイル及び関連ファイルは「C:\Program Files」や「C:\Program Files (x86)」の中に保存されています。
ダウンロードのみのアプリケーションの場合は「ダウンロード」フォルダにあるかと思います。
実行ファイル(主に.exeファイル)上で右クリックメニューを開くと「スタートにピン留め」がありピン留めが可能となっています。
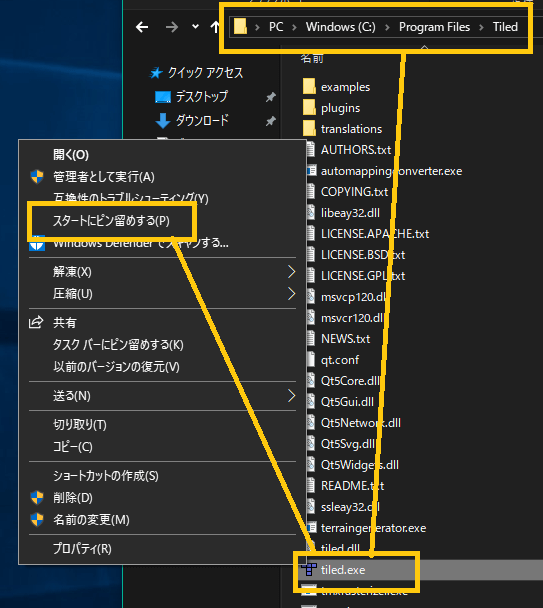
ピン留め可能なショートカットアイコンを作成する
実行ファイル(主に.exeファイル)上で右クリックメニューを出してショートカットアイコンを作成します。
アプリの実行ファイルからショートカットアイコンを作成して、そのショートカットアイコンの右クリックメニューから「スタートにピン留め」を実行します。
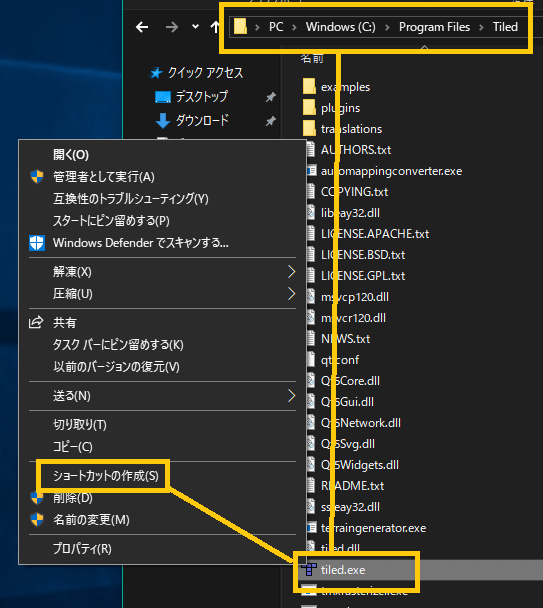
この方法で作成したショートカットアイコンからは「スタートにピン留めする」が選択可能となっています。