Windows10 | 全画面・フルスクリーンモードの解除方法

Windows10を利用していて、ゲームやブラウザなどのアプリの全画面表示・フルスクリーンモードを解除する方法の紹介です。
全画面表示・フルスクリーンモードのタイプは上部にウィンドウサイズ変更のツールなどがあるツールバーがそのまま表示されているタイプのものと、ツールバーも隠れるタイプのものと主に2種類あります。
ゲームなどのフルスクリーン解除
「Esc」や「Alt+Tab」、「Shift + Enter」「Alt + Enter」など、動画アプリやゲームなどでフルスクリーンモードを解除する場合に利用されています。
これらの解除方法は、アプリケーションの機能に依存しています。
F11キーでのフルスクリーンモード解除
ブラウザやテキストエディタなどF11キーでのツールメニューやタブメニューも非表示になるフルスクリーンモードに対応しているアプリケーションもあります。
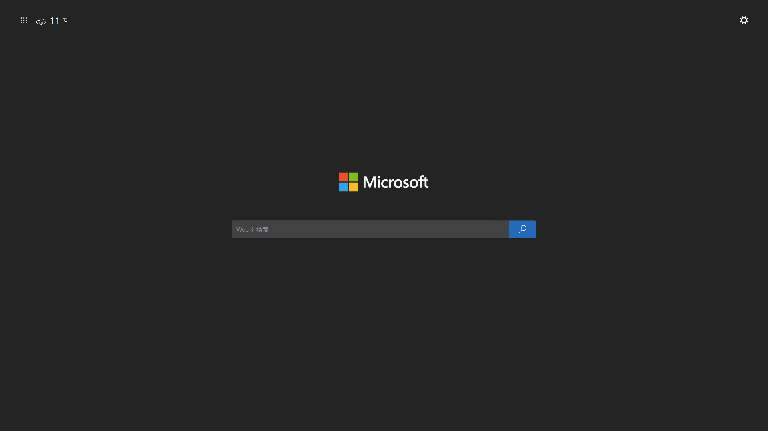
解除する場合も「F11キー」で対応可能です。
Chromeでは画面上部にマウスカーソルを持っていくと「☓」マークが表示されクリックすることで解除する事も可能です。
Edgeでは画面上部にマウスカーソルを持っていくとタブメニューとツールバーが表示され操作可能となっています。
Vivaldの場合は画面上部にマウスカーソルを持っていってもなにも変わらないので「F11キー」にて解除します。
Windowsキーでタスクバーを表示して操作
全画面表示・フルスクリーンモードなどの解除方法などがわからない場合、Windowsキーでタスクバーを表示して、アプリケーションを閉じるなどの操作をする事で対応可能です。
フルスクリーンモードでなくとも、なんらかの不具合でマウスカーソル移動でのタスクバーが表示されない事もあり、Windowsキーによるメニュー表示は頻繁に利用できますね。