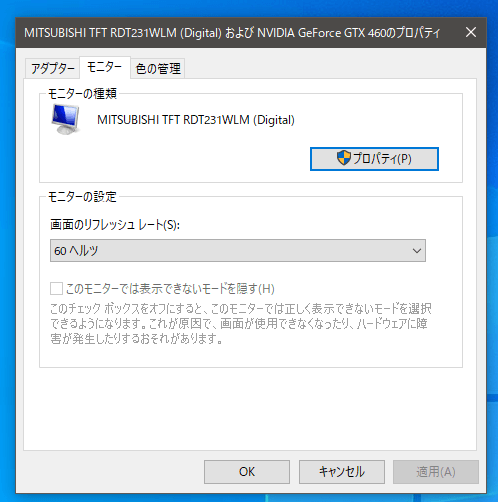Windows10 | 接続しているディスプレイの型番・解像度を確認する方法

Windows10搭載のパソコンで現在接続しているディスプレイモニターの型番・解像度を確認する方法です。
設定からディスプレイの型番と解像度を確認する
Windowsの「設定」ー「システム」メニューから「ディスプレイ」を選択します。
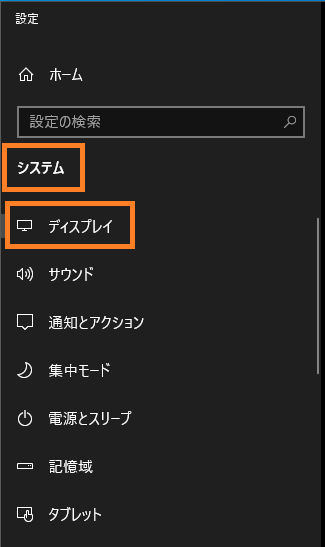
「ディスプレイの詳細設定」を選択します。
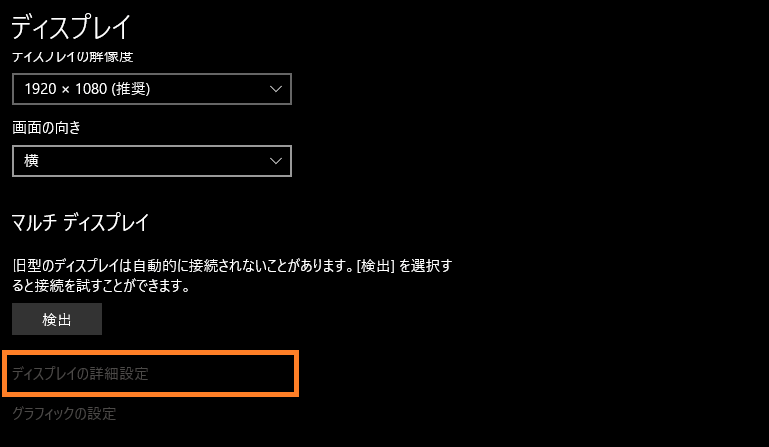
「ディスプレイの詳細設定」をでは、以下のような情報が確認できます。
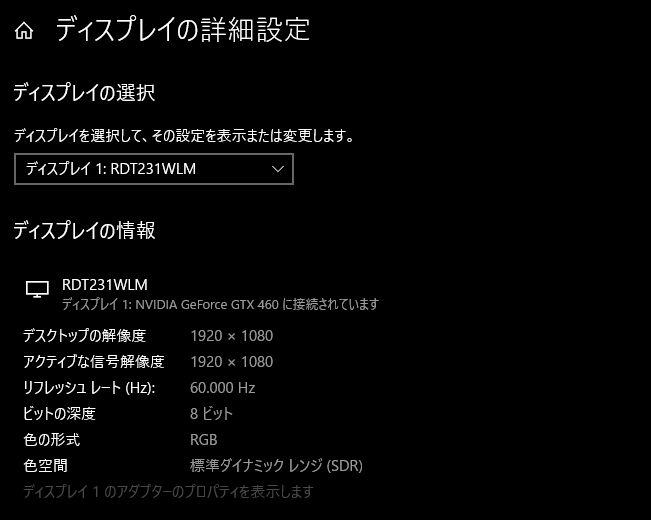
複数台ディスプレイを接続している場合は、確認したいディスプレイの型番を選択します。
「デスクトップの解像度」は現在設定中の解像度で、「アクティブな信号解像度」が接続しているディスプレイが持っている解像度となります。
2つの解像度が同じ場合、ディスプレイの解像度と同じ解像度(推奨の解像度)が設定されているということになります。
メーカー名を含めた型番を確認したい場合は「ディスプレイのアダプターのプロパティを表示します」からディスプレイとアダプターのプロパティを確認します。
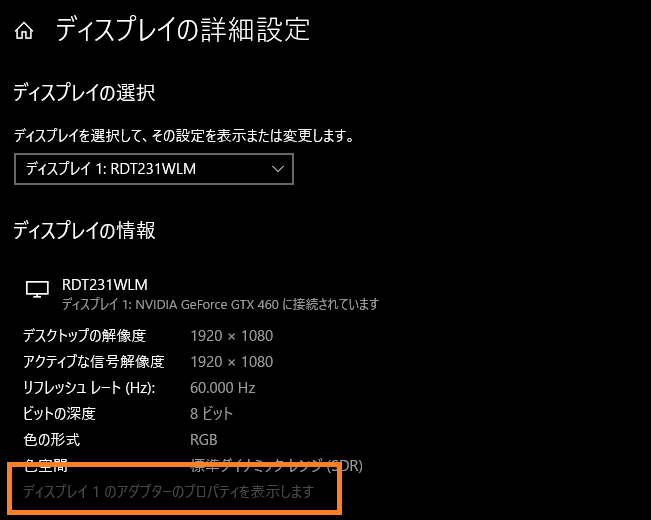
ディスプレイとアダプターのプロパティでは以下のような情報が確認可能となっています。
モニタータブではモニターに関する情報を確認できます。