Windows10 | IPv6での接続を確認する方法
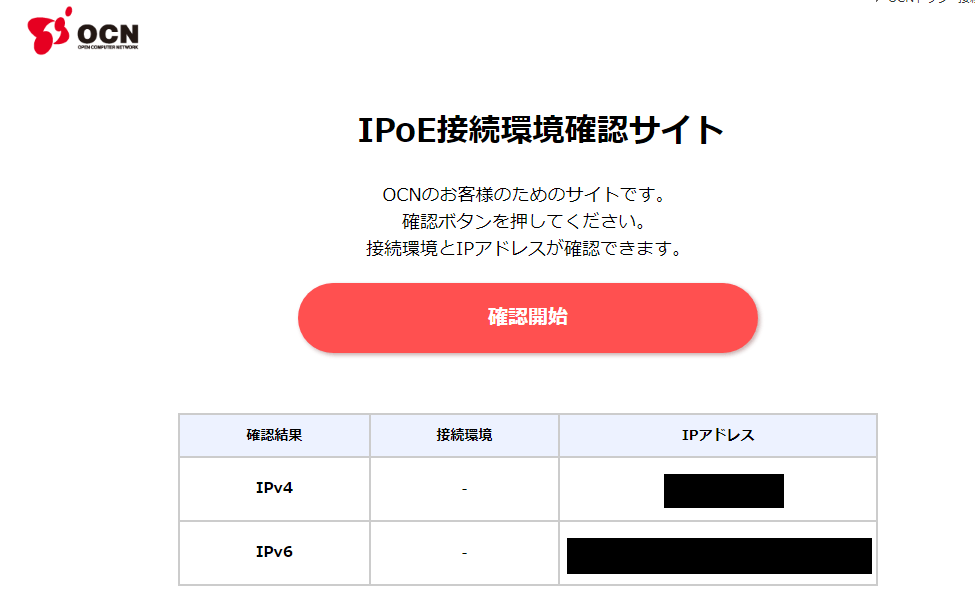
Windows10、Windows11パソコンにIPoE方式、IPv6の接続・IPアドレスを確認する方法を紹介しています。
IPv6の接続状況は例えば、新しく光回線を契約した場合や、ルーターを新調した際に確認する事が多いと思います。
WindowsでIPv6の接続を確認する方法
WindowsPCでIPv6の接続状況を確認するには「コントロールパネル」にある「ネットワークとインターネット」ー「ネットワーク接続」から対象の接続方法(Wi-Fi、イーサネットなど)を開く事で確認する事が可能です。
「Windows設定」の「ネットワークとインターネット」ー「Wi-Fi、イーサネット、ダイヤルアップ、VPN」の項目にある「アダプターのオプションを変更する」にアクセスする事で上記コントロールの設定項目を開く事も可能です。
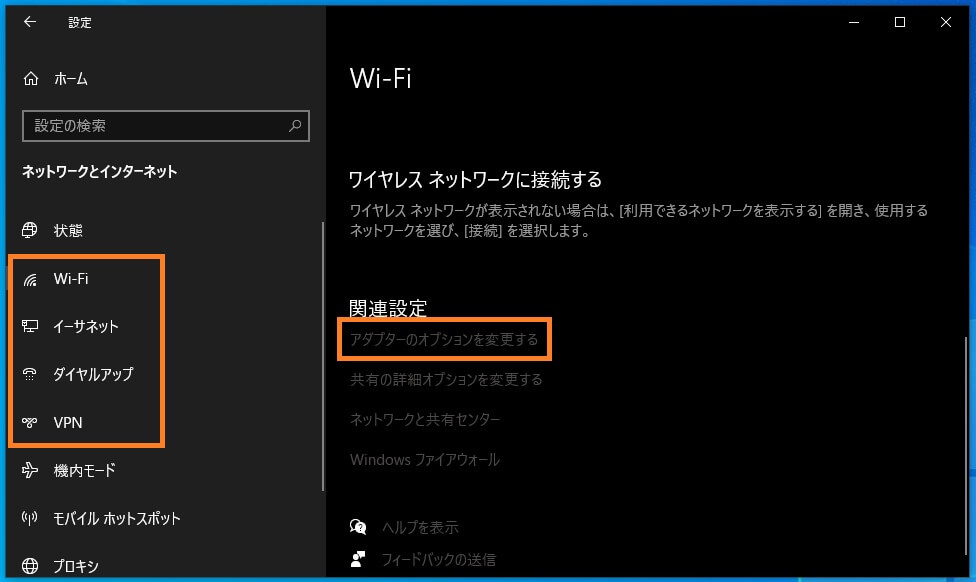
ネットワーク接続設定を開いたら、IPv6接続を確認したい接続方式をクリックまたはダブルクリックで開きます。(右クリックメニューからのプロパティではありません)
例えば、Wi-Fiの接続状態を開いた場合、接続項目にある「詳細」を開きます。
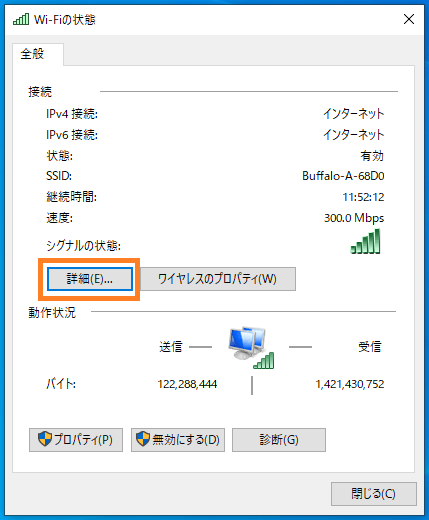
ネットワーク接続の詳細が開きます。
こちらではIPv4およびIPv6の接続状況、IPアドレスやDNSサーバーなどを確認する事が可能です。
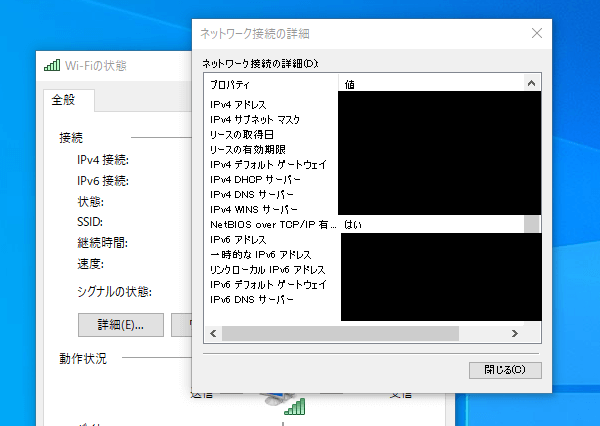
IPv6確認サイトを利用する
IPアドレス情報としてアクセスしたコンテンツ側に送信している情報ですのでWEBコンテンツに簡単に実装できます。
IPv6でのアクセスに成功しているかどうかを確認する事が可能な無料WEBツールが多数ありますので利用する事ができます。
光回線サービスでもそれぞれ提供されています。
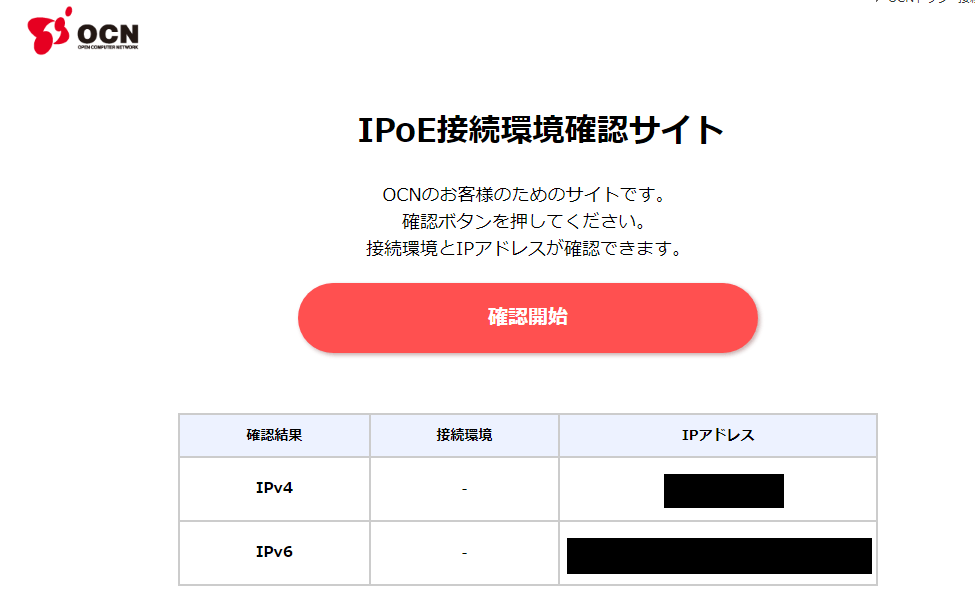
ぷららv6エクスプレス(IPoE)接続環境確認サイト | ぷらら