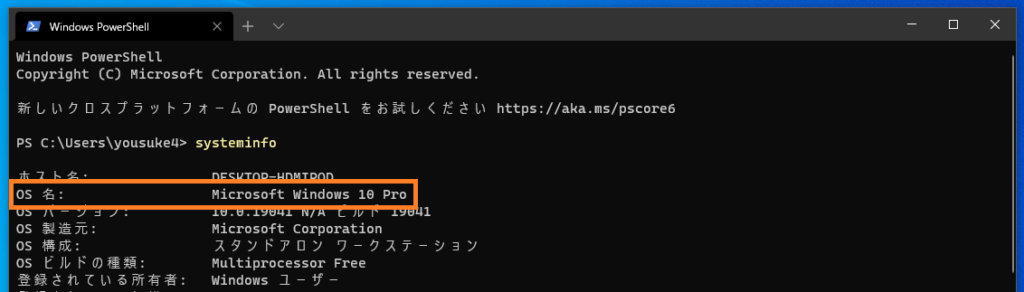Windows10 | インストールしていOSのエディションの確認方法

Windows10の操作で「HomeかProか」「正規のWindowsかどうか」など知りたい場合に、かパソコンにインストールされているWindowsのエディションを確認する方法の紹介です。
コントロールパネル、設定、システム情報アプリ、コマンドのシステム情報などの方法を記載しています。
搭載CPUやWindowsエディションの確認方法は、家電量販店など安心して購入できる場合にはあまり必要ありませんが、怪しい中古PC販売会でなど、手早く確認したい場合に覚えておくと便利ですね。
コントロールパネルでWindowsエディションを確認する
※最新のWindows10ではコントロールパネルの「システム」情報はWindows10の「設定」ー「システム」ー「詳細情報」に統合されています。
パソコンにインストールされているWindowsエディションの確認する方法のひとつとして、コントロールパネルの「システムとセキュリティ」ー「システム」にある「コンピューターの基本的な情報の表示」という項目を確認する方法があります。
「コンピューターの基本的な情報の表示」に簡単にアクセスするにはエクスプローラーの「PC」を右クリックして「プロパティ」を開きます。
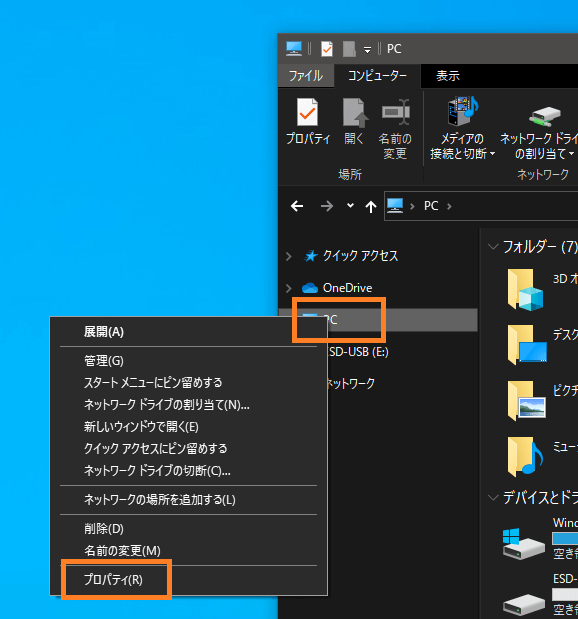
どのWindowsエディションがインストールされているかは、一番上に表示されている「Windowsのエディション」にて確認できます。
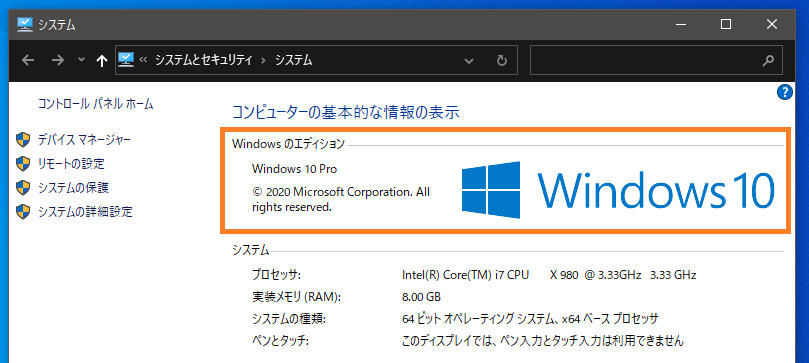
Windows設定でWindowsエディションを確認する
Windows設定からもWindowsエディションを確認する事が可能です。
「Windows設定」のメニューにある「更新とセキュリティ」から「ライセンス認証」の項目をを選択します。
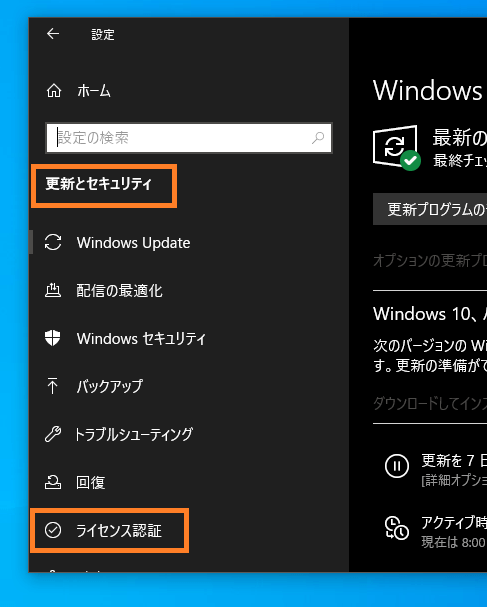
ライセンス認証の項目にてWindowsエディションを確認できます。
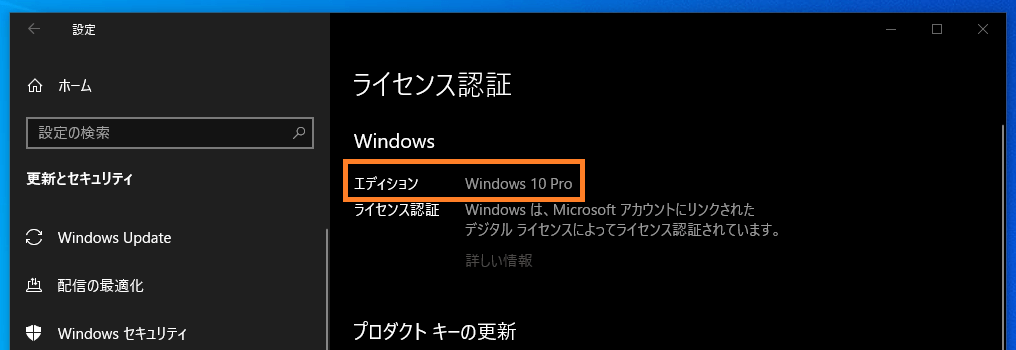
正規のWindowsがインストールされているかどうか
正規かどうかとは少し違いますが、非正規のWindows10がインストールされている場合など、ライセンス認証の項目でライセンス認証に失敗している場合、「Windowsはライセンス認証されていません」と表示され、以下のような文章が赤字で警告されているようです。
「デバイスプロダクトキーが見つからなかった事がWindowsによって警告されました」
「有効なデジタルライセンスまたはプロダクトキーをお持ちではないため、このデバイスのWindowsをライセンス認証できません」
システム情報アプリでWindowsエディションを確認する
Windowsの標準アプリ「システム情報」を利用することでインストールされているWindowsエディションも確認可能です。
「システム情報」を起動するにはアプリ一覧から「システム情報」を開くか、Windows10でシステム情報を開くには、Windows検索から「システム」「システム情報」と検索して「システム情報」を選択します。
表示されるシステム情報のシステムの要約にある「OS 名」の項目にてインストールされているWindowsのエディションを確認します。
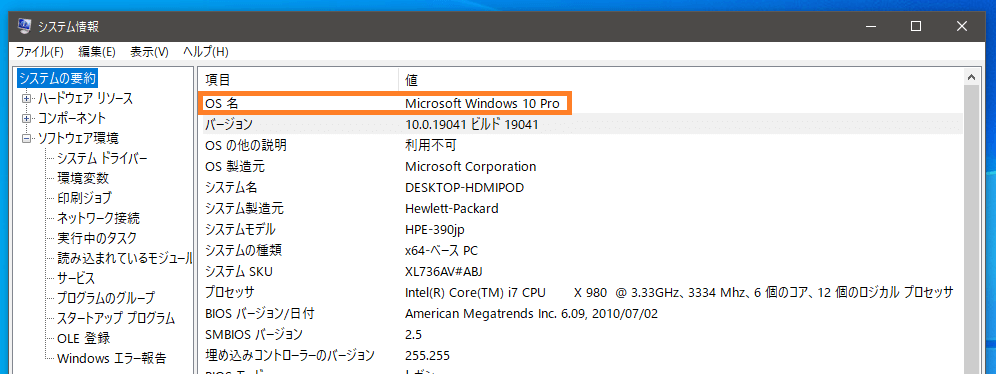
コマンドでシステム情報を開いてWindowsエディションを確認する
WindowsターミナルにあるコマンドプロンプトやPowerShellでのコマンドを使ってシステム情報を確認する方法です。
システム情報を呼び出すコマンドは「systeminfo」です。
systeminfo表示されるシステム情報のデータ内にある「OS 名」の項目にてインストールされているWindowsのエディションを確認します。