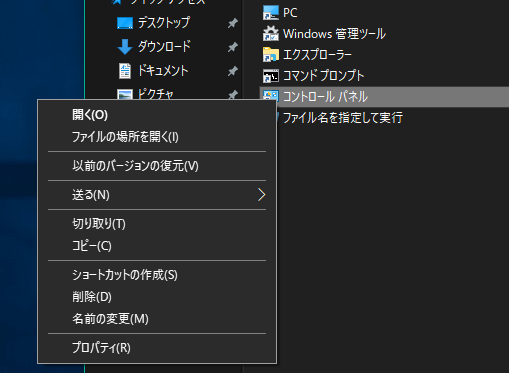Windows10 | コントロールパネルをスタートやタスクバーにピン留めする方法

Window10の「Windows設定」も出来る事が増えて、随分とコントロールパネルを使う機会も減りましたが、人によってはまだコントロールパネルが必要な場合もあるかと思います。
この記事はWindows10でコントロールパネルをスタートやタスクバーにピン留めする方法の紹介になります。
以前はタスクバーにあるWindowsアイコンの右クリックメニューにコントロールパネルがありましたが、現在はありません。
手早くコントロールパネルにアクセスするにはスタートやタスクバーにピン留め、またはショートカットをディスクトップに作成しておくのが早いです。
スタートやタスクバーにピン留めする方法
ショートカットアイコンが作成済みの場合
コントロールパネルのショートカットが既に作成済みの場合は、ショートカットアイコンを右クリックメニュー、「スタートにピン留めする」を選択します。
また右クリックメニューに「スタートにピン留めする」が無い場合は「ファイルの場所を開く」で開いてアイコンを右クリックして「スタートにピン留めする」を選択します。
ショートカットアイコンがない場合
コントロールパネルのショートカットアイコンを作成していない場合は、Cortanaで「コントロールパネル」を検索します。
※キャプチャ画像はWindows 10バージョン1809のものです。
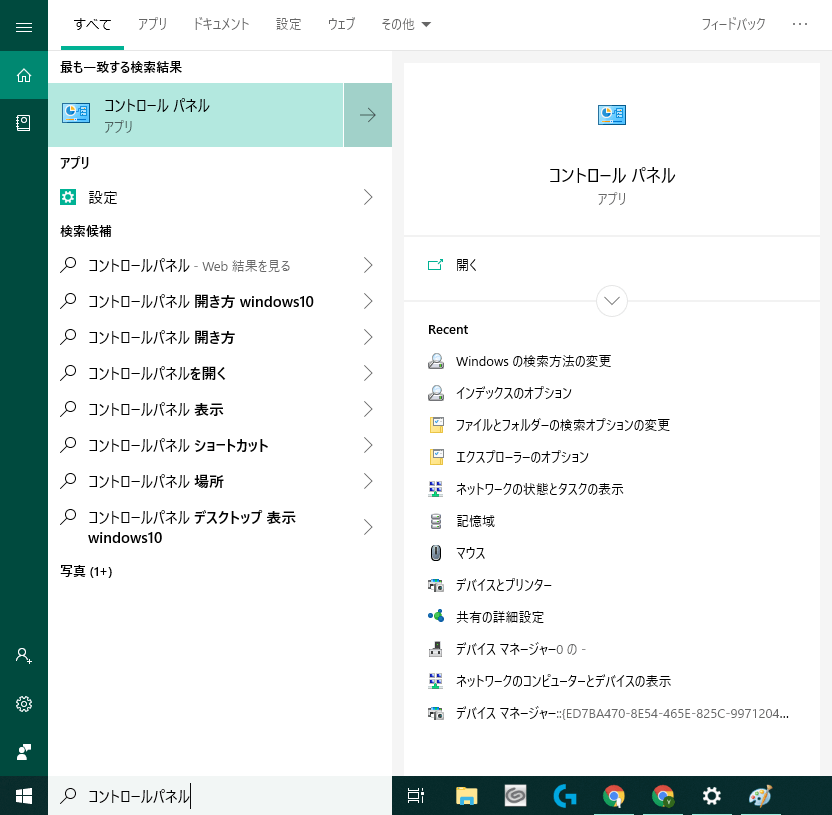
右側エリアの「開く」の下の矢印をクリックするとサイドメニューが表示されます。
「スタートにピン留めする」「タスクバーにピン留めする」を選択する事でそれぞれショートカットをピン留めする事が可能です。
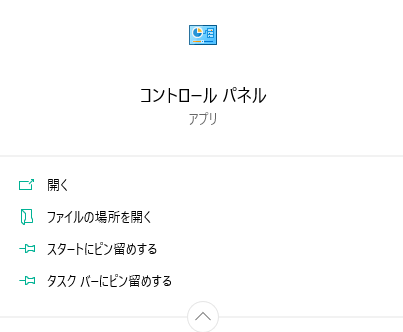
また、右側エリアが表示されないWindowsバージョンの場合は、コントロールパネルのアイコンを右クリックして右クリックメニューから選択します。
ショートカットアイコンを作成する方法
スタートまたはタスクバーにピン留めしてあればショートカットアイコンは不要ですが、デスクトップなどにショートカットアイコンを置いておきたい場合もあるかもしれません。
Cortanaで「コントロールパネル」を検索、右エリアのメニューから「ファイルの場所を開く」を選択します。
再度、コントロールパネル上で右クリックメニューを出すと「ショートカットを作成する」という選択肢がありますのでそこからショートカットアイコンを作成可能となります。