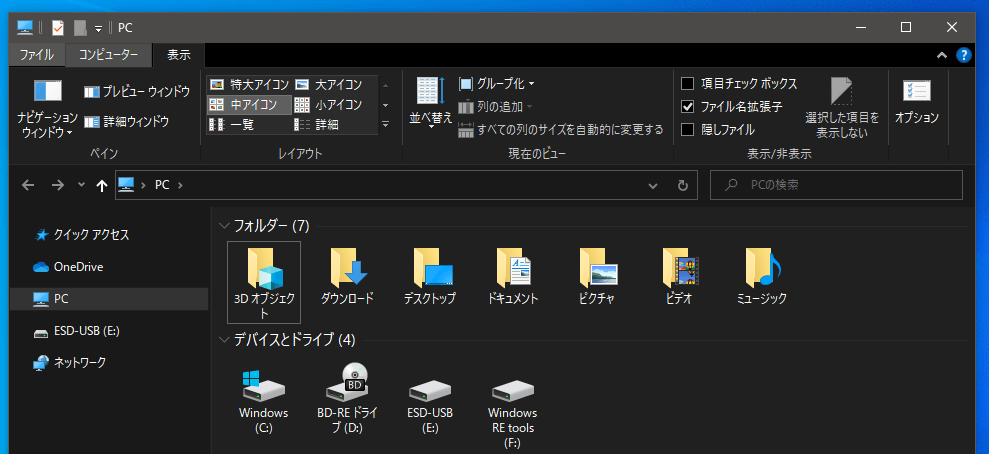Windows10 | エクスプローラーでクイックアクセスの履歴を削除・非表示にする

Windows10のエクスプローラーのクイックアクセスにてに表示される「よく使用するフォルダー」や「最近使用したファイル」の履歴を削除または非表示にする方法を紹介しています。
エクスプローラーを新規に開いたときはクイックアクセスが表示され「よく使用するフォルダー」「最近使用したファイル」の履歴が表示されます。
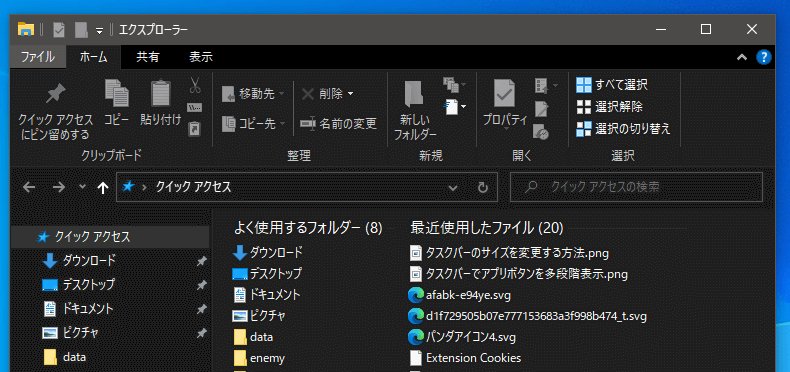
これらの履歴を削除します。
クイックアクセスの履歴を削除する
エクスプローラーのクイックアクセスの履歴を削除するにはエクスプローラーを開いて、メニューバーの「ファイル」から「オプション」を選択してフォルダーオプションを開きます。
「表示」タブから「オプション」を選択してフォルダーオプションを開きくこともできます。
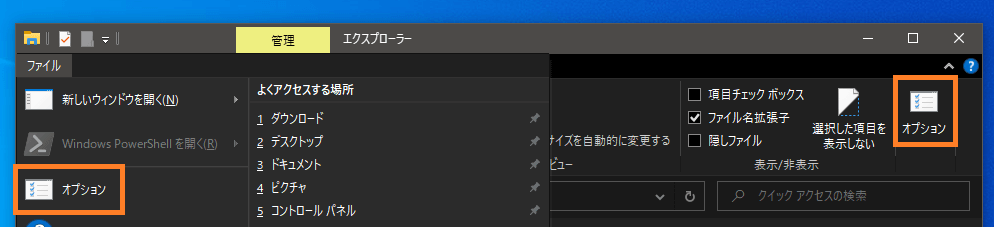
フォルダーオプションを開いたら、「全般」タブにある「プライバシー」項目の「エクスプローラーの履歴を消去する」すると書かれている部分の「消去」を選択します。
この操作には確認ウィンドウは表示されません。
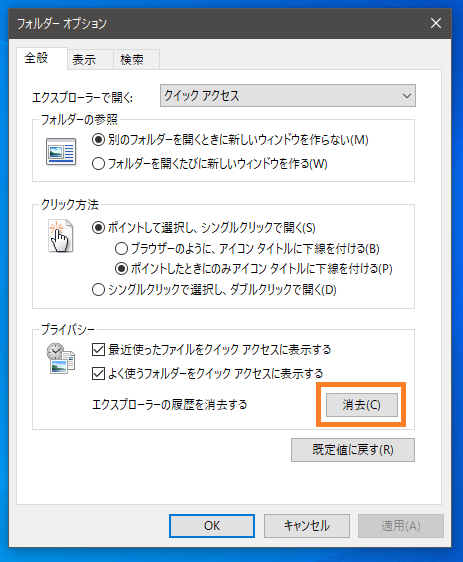
クイックアクセスの履歴を消去した直後は以下のような状態になります。
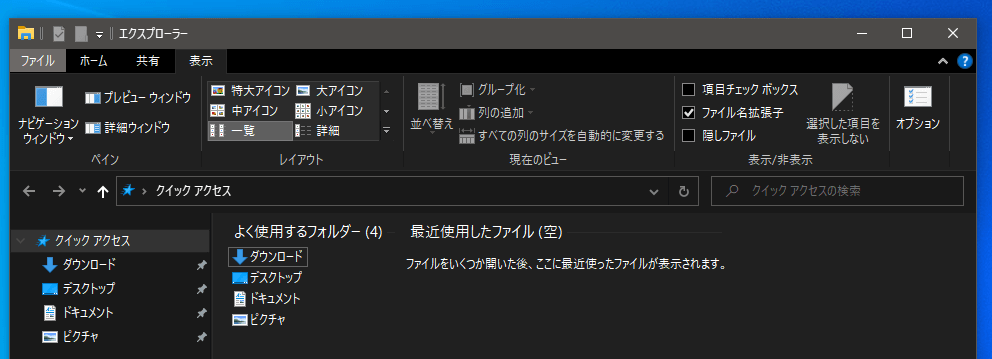
クイックアクセスの履歴を非表示にする
履歴はスグに増えますので、クイックアクセス自体を非表示にする事も可能です。
同じ様にフォルダーオプションを開いて、「全般」タブにある「プライバシー」項目の「最近使ったファイルをクイックアクセスに表示する」と「よく使うフォルダーをクイックアクセスに表示する」するのチェックを解除して適用します。
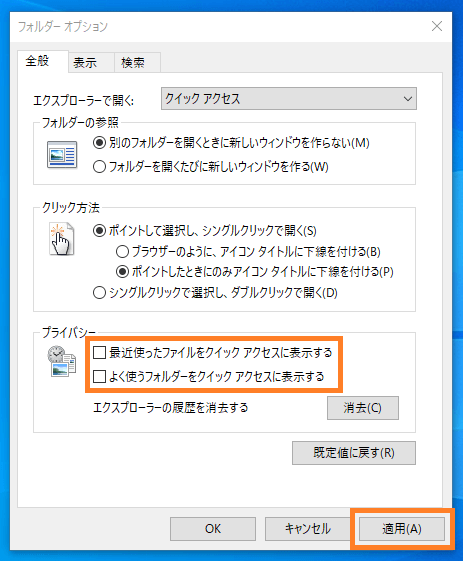
クイックアクセスの履歴を非表示にした場合、表示は以下のような状態になります。
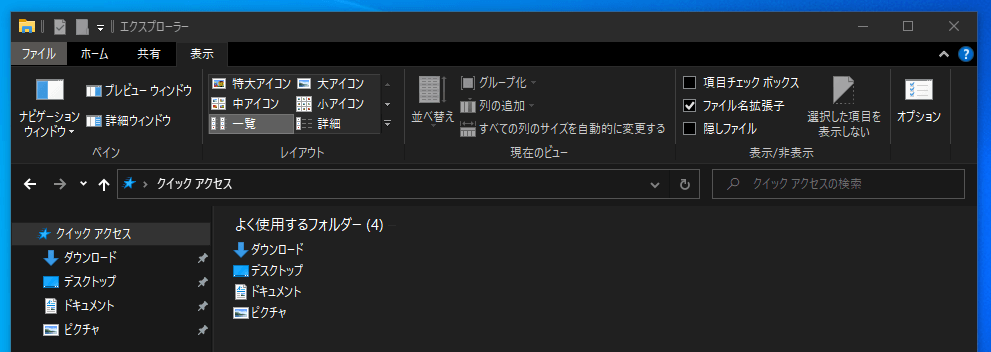
よく使用するフォルダーに「ダウンロード」「デスクトップ」「ドキュメント」「ピクチャ」が残りますが、これはWindowsの仕様のようです。
デフォルトで開く場所をPCにする
また、同様にエクスプローラーのフォルダーオプションにてデフォルトで開く場所を「PC」に変更する事も可能です。
「全般」タブにある「エクスプローラーで開く」のセレクトフォームから「PC」を選択して適用します。
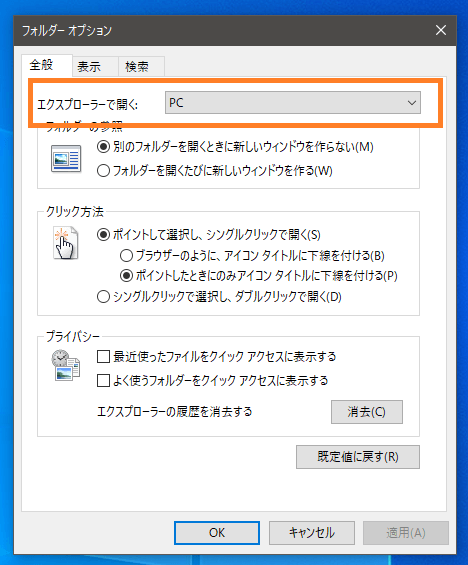
開くデフォルトの場所をPCにした場合、以下の状態でエクスプローラーが開きます。