Windows10 | ヘッドセットのペアリング方法と接続できない場合のチェック項目

Windows10パソコンとヘッドセットを接続する方法(Bluetooth)と接続・認識できない場合のチェック項目の紹介です。
Bluetooth接続のヘッドセットでの紹介ですが、Bluetoothヘッドホン、ワイヤレスイヤホンなどのBluetooth機器も同様の方法でWindowsに接続することが可能です。
Bluetooth機器をペアリングする
「Windows設定」ー「デバイス」ー「Bluetoothとその他のデバイス」にアクセスして、Bluetoothのチェックボックスをオンにします。
まだ、一度も認識したことのない(ペアリングしたことのない)Bluetooth機器であれば、先に「Bluetooth、またはその他のデバイスを追加する」のプラスボタンをクリックします。
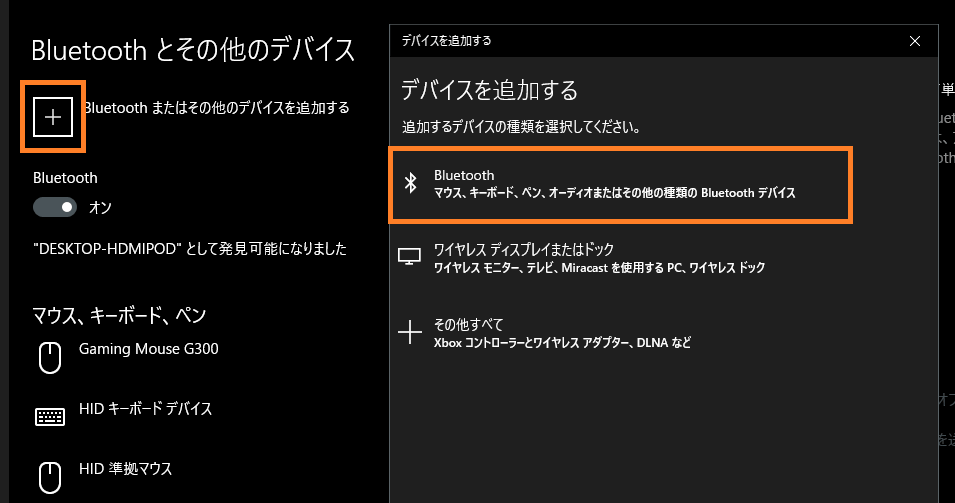
「Bluetooth」を選択すると、認識可能状態になりますので、ヘッドセットなどのペアリング接続による指定のアクション(主にボタン長押し)を行います。
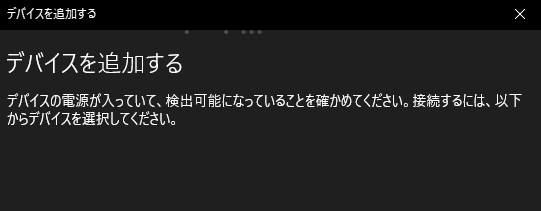
ペアリング接続が成功するとヘッドセットやヘッドホン、ワイヤレスイヤホンであれば「オーディオ」の項目に機器名が「ペアリング済み」として追加され、既に接続も成功している場合は「接続済み」として表示されます。
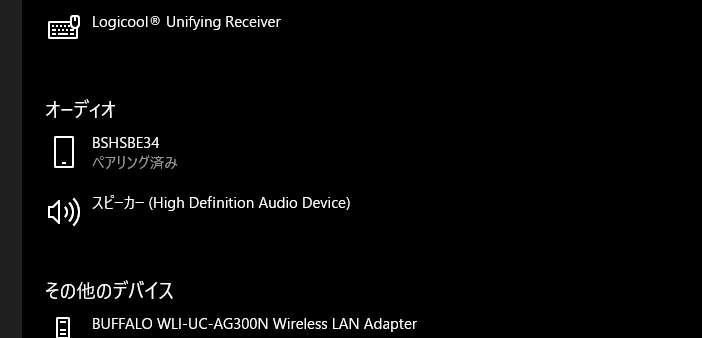
Bluetooth機器を接続する
ペアリング済みの機器であれば、電源をオンにするだけで自動的に接続状態になります。ヘッドセットなどのオーディオ機器ならば「接続しました」とアナウンスされると思います。
接続できない場合のチェック項目
ペアリングがうまくいかなかったり、ペアリングが完了していてもWindowsパソコンに接続できない場合は以下の問題が考えられます。
他の機器にペアリング・接続済みの場合
近くのBluetooth機器、例えばスマートフォンなどに既に接続済みの場合、一度そちらを切断しないとうまく認識・接続できない場合があります。
パソコンがBluetoothに対応していない
Bluetoothに対応していない場合、Bluetoothのチェックボックスやペアリングの検出モードが選択できないはずなので考えにくいですが、もし、それらも使えないのであればBluetoothに対応していない可能性があります。
多くのノートパソコンはBluetooth対応済みだと思いますが、デスクトップパソコンの場合、Bluetoothの受信機が必要になることが多いと思います。
Bluetoothの規格が合わない
パソコン側、Bluetooth機器側のどちらかのBluetooth規格が4.0であった場合、4.0は3.0以前のBluetoothと互換性がないため、別途規格にあったBluetooth受信機などで対応する必要があります。