Windows10でモバイルホットスポットを設定する方法

モバイルホットスポット、Windows MobileホットスポットのWi-Fi接続、Bluetooth接続のセットアップ方法およびトラブルシューティングの紹介です。
モバイルホットスポットとは?
WINDOW10の機能とモバイルホットスポットを使用すると、インターネット接続を他のモバイル機器と共有することができます(コンピュータの使用など)。
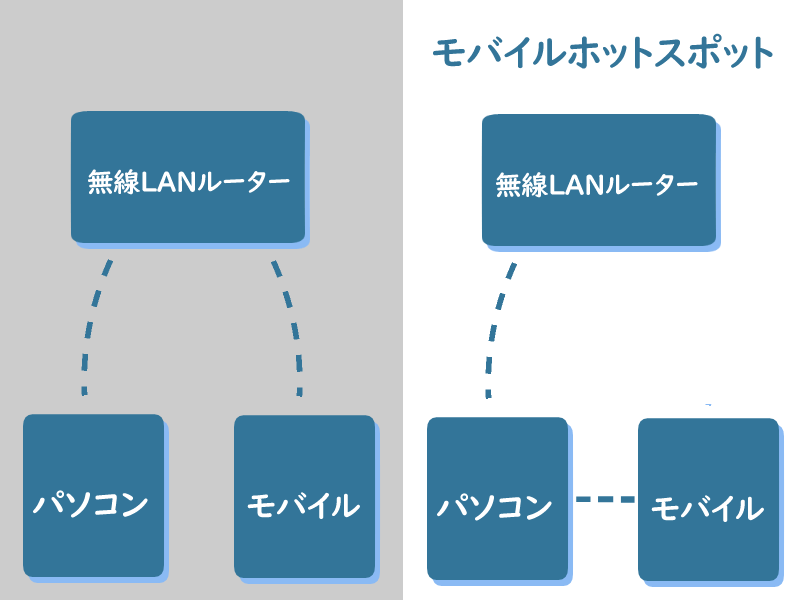
PCはLANケーブルでインターネットに接続されていますが、スマートフォンがWi-Fi接続を使用していて、Wi-Fiデバイスモデムである無線LANルーターが弱い伝送からかけ離れていると感じる場合は、 PCをWi-Fiスポットにすることで、モバイル機器のインターネット接続状態を改善します。
また、PCとモバイル機器の両方がWi-Fi接続を使用していても、スマートフォンなどの機種によっては受信感度が弱いため、近くのPCを経由させることで改善される可能性もあります。
私は、LANケーブルで接続されたPCの近くにいると、モバイルホット接続が安定したネット接続になることがほとんどの場合であると考えています。
モバイルホットスポット接続の種類
モバイルホット接続タイプには、Wi-Fi接続とBluetooth接続があります。
ノートパソコンを使用している場合は通常はWi-Fi接続とBluetooth接続の両方で問題なく設定できます。
デスクトップPCでLANケーブル接続のみを使用している場合は、無線LANアダプタを接続する必要があります。
ラップトップまたはデスクトップPCが少し古い場合、ワイヤレスLANアダプタはそれをWi-Fiリレーポイントとして使用できない可能性があります(たとえば、共有デバイスがWi-Fiスポットリストに表示されないなど)。
その場合は、Bluetooth接続の方法を試してみるのが良いと思います。
Wi-Fi接続と共有する方法
「Windowsの設定」 – 「ネットワークとインターネット」から「モバイルホットスポット」を選択します。
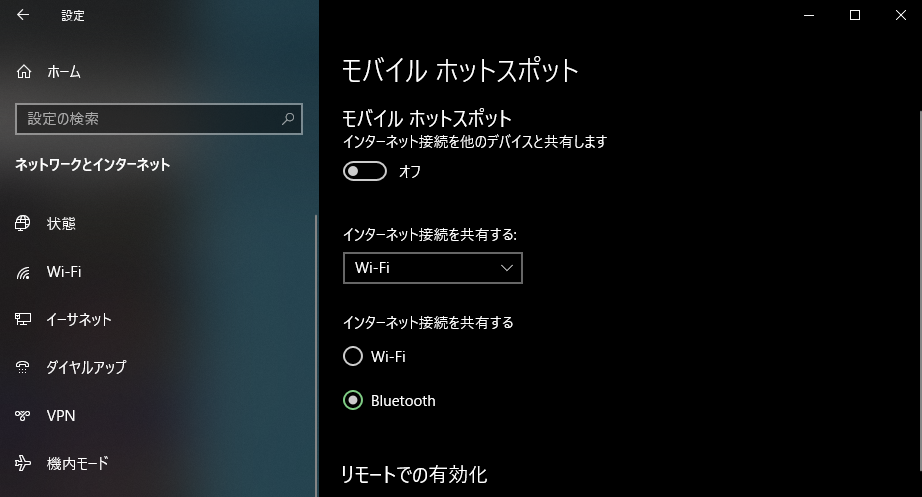
すでにBluetoothデバイスが接続されている場合は、Wi-FiとBluetoothの選択が表示されますが、Wi-Fi接続がある場合は、インターネット接続を共有するためにWi-Fiを選択してください。
モバイルホットスポットをオンにします。
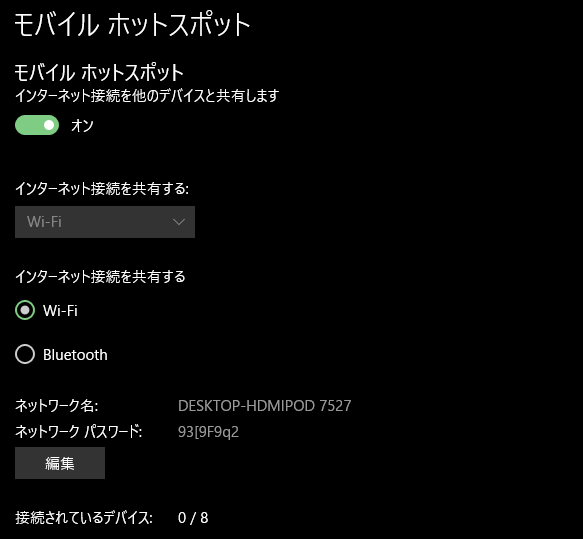
モバイルホットスポット接続に使用するネットワーク名とネットワークパスワードを設定および変更できます。
この状態で、接続しているモバイル機器などの機器からWi-Fi接続を選択し、一覧でWindowsに設定されているネットワーク名を選択します。パスワードを入力することで、WindowsPC経由でWi-Fi接続が可能になります。
Androidスマートフォンの場合は、「設定」 – 「Wi-Fi」 – 「ON」 – 「Wi-Fiスポットリストから選択」 – 「パスワード入力」の順に選択します。
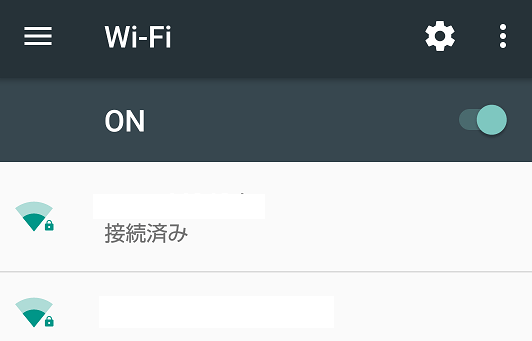
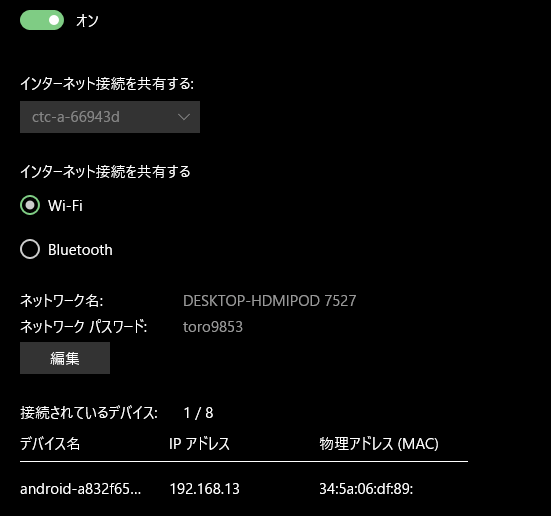
Wi-Fiスポットリストに表示されない場合
前の手順でWi-Fiスポットリストにネットワーク名が表示されない場合は、WindowsPCまたはデバイス端末の再起動として表示されることがあります。
また、PCに接続されている無線LANアダプタが機能していない可能性があります。この場合は、Bluetooth接続が適切に機能する可能性があります。
Bluetooth接続と共有する方法
これは、Wi-Fiを使用してインターネット接続と共有するのではなく、Bluetoothを使用してインターネット接続を共有する方法です。
まず、スマートフォンなど、PCに接続する機器がBluetoothとペアリングされていない場合は、最初に設定されます。
WINDOWS 10側のペアリング設定
Windowsの設定 – デバイス – Bluetoothおよびその他のデバイスでBluetoothをオンにします。
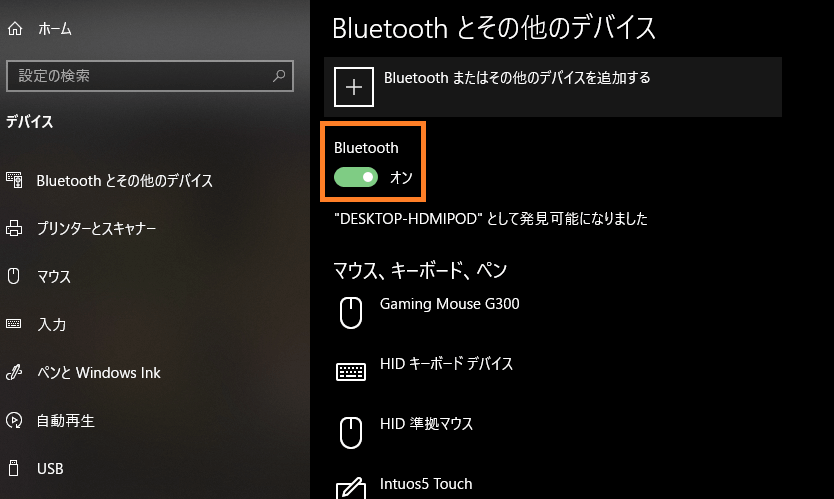
この状態では、Windows 10 PCのBluetooth設定はスマートフォンなどの機器から設定されています。
デバイス側のペアリング設定
デバイス側のペアリング方法はデバイスによって様々ですが、今回はインターネット接続をすることですので、ほぼスマートフォンとタブレット端末だと思います。
端末設定で、接続するPC側のBluetoothを選択してください。
PINコードが発行されますので、「セットペアコード」(Androidスマートフォン)を確認してください。
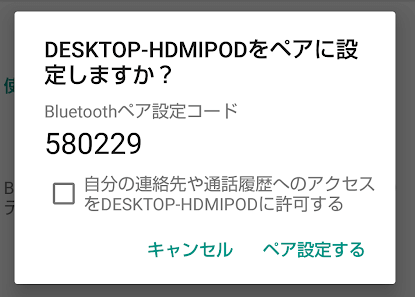
Windows 10 PC側では、PINコードを受け取り、確認画面が表示されるので、PINコードの一致を確認して「はい」を選択します。
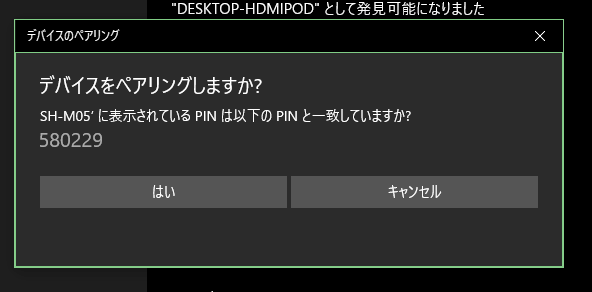
Windows 10 PC側のモバイルホットスポット(Bluetooth)設定
「Windowsの設定」 – 「ネットワークとインターネット」および「モバイルホットスポット」から「Bluetooth」を選択してオンにします(「Wi-Fi」に設定されている場合)。
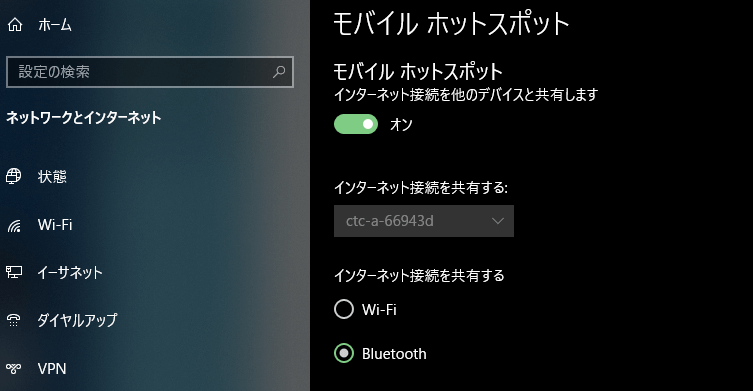
Windows10PC側の「モバイルホットスポット」で「Bluetooth」がチェックされている場合は、接続するモバイルのBluetooth設定一覧で接続されているか確認してください。
設定でインターネット接続を確認することで、Bluetooth経由でネットワークに接続できます。
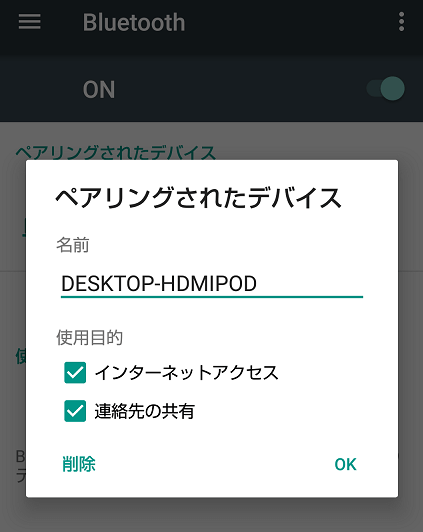
接続されているデバイスの一覧に表示されない場合は、接続が正しく機能していない可能性があります。
キャリアのスマートフォンの場合は、Wi-Fiキャリアのネットワーク通信を切断して確認しているかどうかを簡単に確認できます。
モバイルホットスポットに接続できない場合に確認すること
ネットワークプロファイルを設定する
ネットワークプロファイル設定がパブリックかどうかを確認してください。
「Windows 10の設定」 – 「ネットワークとインターネット」 – 「状態」 – 「接続のプロパティの変更」
Wi-Fiでホットなモバイルはリストにネットワーク名を表示しません
Wi-Fi WiFiアダプターが接続されているか確認してください。
Windows10PCまたは接続するデバイスを一度再起動することで改善される可能性があります。
モバイルホットスポットがBluetoothでオンにならない
「Windowsの設定」 – 「デバイス」でBluetoothがオンになっているか確認してください。