Windows10 自動アップデートの7日間一時停止機能の設定

Windows10の自動アップデートの停止機能が、2020年2月のアップデート(バージョン 1909)にて変更がありました。
今まで自動アップデートを停止していた場合には設定が解除され、自動アップデートが非アクティブ時間において行われる状態になっている場合があります。
再度、この「Windows Updateの7日間一時停止」設定をしていない場合、非アクティブ時間になりなおかつWindowsを操作していない状態においてWindowsアップデートが行われ自動で再起動してしまいますので注意です。
Windows Updateの7日間一時停止の設定方法
「Windows設定(歯車アイコン)」から「セキュリティと更新」へ移動します。
左メニューから「Windows Update」を選択すると、いくつかの設定項目が表示されますので一番上(バージョン 1909現在)にある「更新を7日間一時停止」をクリックすることで設定可能です。
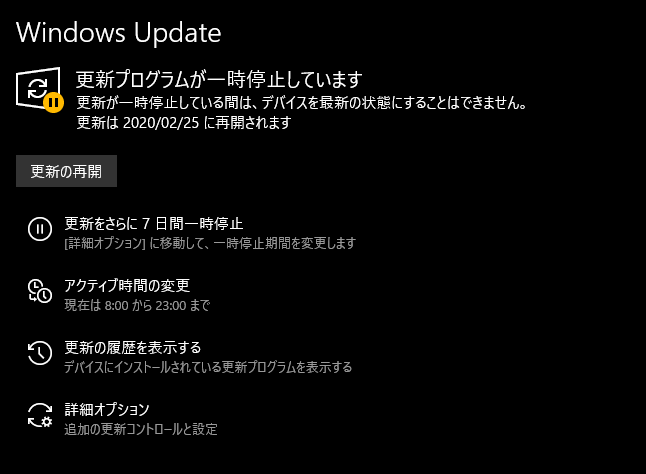
設定すると画像のように「更新プログラムが一時停止しています」と表示されます。
7日間一時停止を設定した場合のアップデートの通知は行われるのか
まだ、現在の状態から次の更新がありませんが、今までも同じような説明書きでしたが、Windowsアップデートの更新がある場合は、毎日ポップアップ通知が届いていたので今回の更新後も変わらず通知は届くと思われます。
一時停止期間の延長
一時停止期間の設定は7日間ですが、再度「更新を更に7日間一時停止」をクリックすることで自動アップデートが行われるまでの期間を7日間延長することが可能です。
クリックした数に応じて最大5週間先まで延長できるようです。
一時停止の解除
一時停止を解除するには「更新の再開」をクリックします。
一時停止を解除すると更新チェックが行われ、新しい更新がある場合は次の非アクティブ時間に自動で再起動&アップデートするようになります。
手動でアップデート
Windowsは基本的に、PCを再起動する際に自動でアップデート処理を行っています。
自動アップデートの一時停止を設定していても、都合の良い時にWindowsを再起動することでWindowsアップデートは完了します。
自動アップデート&再起動の機能は、使用頻度にもよりますが「PCの電源を切らない方が良い」という認識のユーザーが増えてきており、問題がなければ1ヶ月でも2ヶ月でも電源を切らないユーザーも多くなった為に必要とされている機能です。