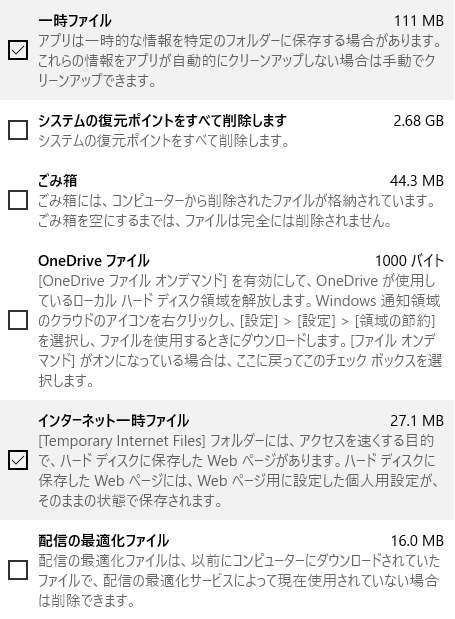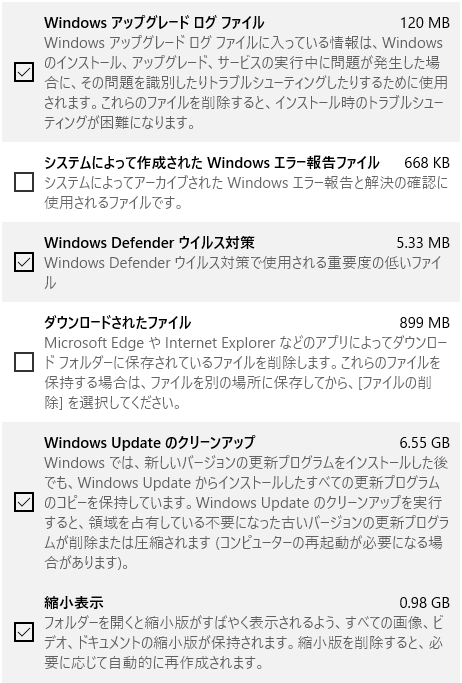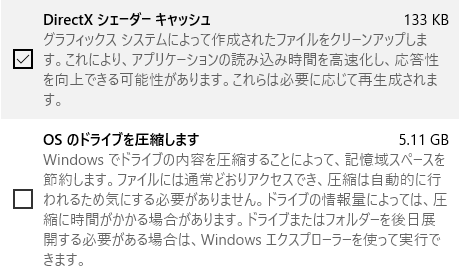Windows10 | ストレージセンサーのチェック項目とその効果

別のブログにて昨年の2月に一度実行して以来、利用していなかったWindows10に搭載されているディスクのクリーンアップ機能「ストレージセンサー」があります。
関連:【Windows10】「ストレージ・センサー」と「ドライブのデフラグと最適化」の違いは? | なるほど。
前回はWindowsを初期化した後で、また過去のWindowsからある「ドライブのデフラグと最適化」が自動実行された直後という事もありましたが、空き容量確保としては思ったより効果があった印象です。
ブログを見直してみたら70GBの空き容量が74.8GBになったとあります。さて、15ヶ月後の今現在の空き容量です。
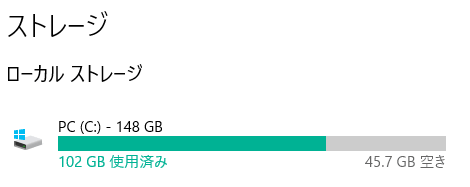
空き容量45.7GB
当然ですが、やはり前回より使っていますね。さて今回のストレージセンサーの実行ではいくつ確保できるでしょうか。
ストレージセンサーを手動で実行
Windows10もアップデートされているので、色々と期待します。
手動で実行する際の項目は「今すぐクリーンアップ」を操作しましたが、「今すぐ空き容量を増やす」というものがありますね(前回でもあったのかどうなのか)。
早速実行しようとしましたが処理項目が多いので確認します。
みたところ、不要なファイルの削除だけでなく縮小や圧縮も項目に含まれている様です。
今回は久しぶりだからか項目が多いですが、必要ない処理項目は表示されないようです。一通りみて問題なさそうだったので全てチェックして実行しました。
「Windowsアップデートのクリーンアップ」と「OSのドライブを圧縮」が止まった?と思うくらい時間かかりました。
また「OSのドライブを圧縮」実行中はPCの動作が結構重くなりました。タスクマネージャーでみると「ファイル圧縮ユーティリティ」というタスクがCPUではなくディスクのアクティブ時間でパツパツにしてましたです。
ストレージセンサーの実行結果から効果を確認
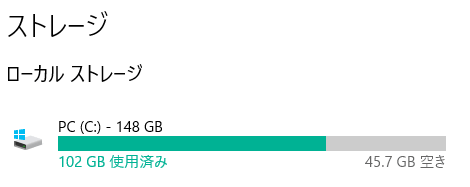
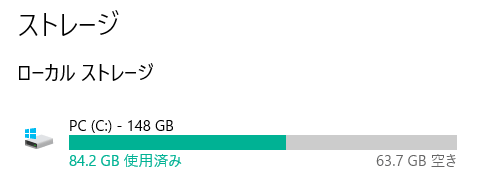
今回のストレージセンサーで空き容量を増やすを利用した結果、16.2GBの空き容量確保となりました。
ストレージセンサーのチェック項目一覧
Windowsアップグレードログファイル
Windows アップグレードログファイルに入っている情報は、Windows のインストール、アップグレード、サービスの実行中に問題が発生した場合に、その問題を識別したりトラブルシューティングしたりするために使用されます。
これらのファイルを削除すると、インストール時のトラブルシュー ティングが困難になります。
システムによって作成されたWindowsエラー報告ファイル
Windows エラー報告と解決の確認に 使用されるファイルを削除します。
Windows Defender ウィルス対策
Windows Defender ウイルス対策で使用される重要度の低いファイルを削除します。
ダウンロードされたファイル
Microsoft EdgeやInternet Explorerなどのアプリによってダウンロードフォルダーに保存されているファイルを削除します。
アプリのインストーラーなどは不要ですが、インストールなしで直接開けれるタイプのWindowsアプリなどは別の場所に移動してから実行します。
Windows Updateのクリーンアップ
Windows Updateからインストールしたすべての更新プログラム このコピーを保持しています。Windows Update のクリーンアップを実行すると、領域を占有している不要になった古いバージョンの更新プログラ ムが削除または圧縮されます
コンピューターの再起動が必要になる場 合があります。
「Windows Updateのクリーンアップ」には完了までかなり時間がかかりましたが、数GB単位で空き容量を増やせれるので大きいですね。
縮小表示
フォルダーを開くと縮小版がすばやく表示されるよう、すべての画像、ビ デオ、ドキュメントの縮小版が保持されます。
必要に応じて自動的に再作成されます。
一時ファイル
アプリは一時的な情報を特定のフォルダーに保存する場合があります。
これらの情報をアプリが自動的にクリーンアップしない場合は手動でク リーンアップできます。
システムの復元ポイントを全て削除
システムの復元ポイントをすべて削除します。
ごみ箱
ごみ箱には、コンピューターから削除されたファイルが格納されています。 ごみ箱を空にするまでは、ファイルは完全には削除されません。
OneDrive ファイル
「OneDrive ファイル オンデマンド」を有効にして、OneDriveが使用しているローカルハードディスク領域を解放します。
Windows 通知領域 口のクラウドのアイコンを右クリックし、[設定]> [設定] > [領域の節約]を選択し、ファイルを使用するときにダウンロードします。
ファイルオンデマンドがオンになっている場合は、ここに戻ってこのチェックボックスを選 択します。
インターネット一時ファイル
フォルダーには、アクセスを速くする目的で、ハード ディスクに保存したWebページがあります。
ハードディスクに 保存した Web ページには、Webページ用に設定した個人用設定が、そのままの状態で保存されます。
配信の最適化ファイル
配信の最適化ファイルは、以前にコンピューターにダウンロードされていたファイルで、配信の最適化サービスによって現在使用されていない場合 は削除できます。
DirectX シェーダー キャッシュ
グラフィックス システムによって作成されたファイルをクリーンアップしま です。
これにより、アプリケーションの読み込み時間を高速化し、応答性を向上できる可能性があります。
これらは必要に応じて再生成されます。
OSのドライブを圧縮
Windows でドライブの内容を圧縮することによって、記憶域スペースを節約します。
ファイルには通常どおりアクセスでき、圧縮は自動的に行わなわれるため気にする必要がありません。
ドライブの情報量によっては、圧縮に時間がかかる場合があります。
ドライブまたはフォルダーを後日展 開する必要がある場合は、Windows エクスプローラーを使って実行できます。
「OSのドライブを圧縮」には完了までかなり時間がかかります。圧縮するとファイル・フォルダのアイコン右上に圧縮中となり青色の矢印が表示されます。
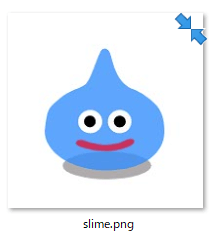
圧縮されたファイルは通常状態より表示や読み込みにに少し時間がかかる様になります。