Windows10 | ファイルアイコンのサムネイルが表示されない、表示・非表示の切り替え方法

Windows10 ファイルアイコンのサムネイルの表示・非表示、切り替え方法の紹介です。
デスクトップやフォルダ内に表示されるファイルのアイコンは、Windowsの設定、フォルダの設定でサムネイルへの表示・非表示を設定できます。
また、OneDriveの影響でサムネイル表示されない場合もあります。
パフォーマンスオプションの設定
ファイルアイコンをサムネイルにしたい場合はWindows検索で「パフォーマンスオプション」または「システムのプロパティ」を検索するか、コントロールパネルから「システムとセキュリティ」ー「システム」項目にある「設定変更」から「パフォーマンス(設定)」をクリックして「パフォーマンスオプション」にアクセスします。
「視覚効果」の設定で「デザインを優先する」を選択するか「アイコンの代わりに縮小版を選択する」にチェックを入れて適用します。
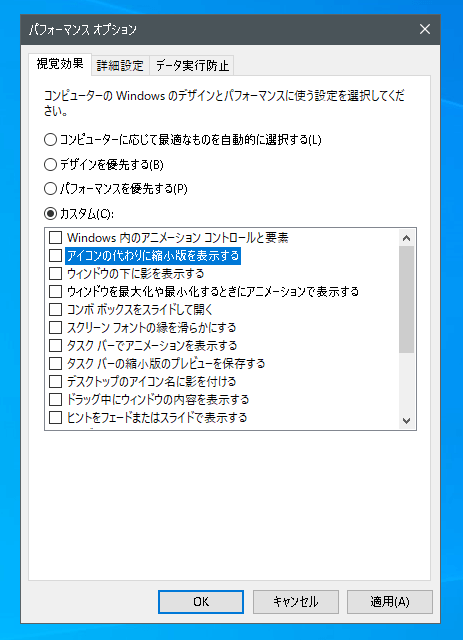
、視覚効果の設定で「アイコンの代わりに縮小版を選択する」にチェックが既に入っていた場合、適用してサムネイル表示にならない場合はフォルダ毎の設定か、OneDriveの設定が影響している可能性があります。
フォルダーオプションの設定
パフォーマンスオプションの視覚効果の設定とは別に、フォルダーオプションの設定でも、ファイルのアイコン・サムネイルの表示切り替え設定があります。
確認・変更するには、フォルダメニューから「表示」ー「オプション」をクリックします。
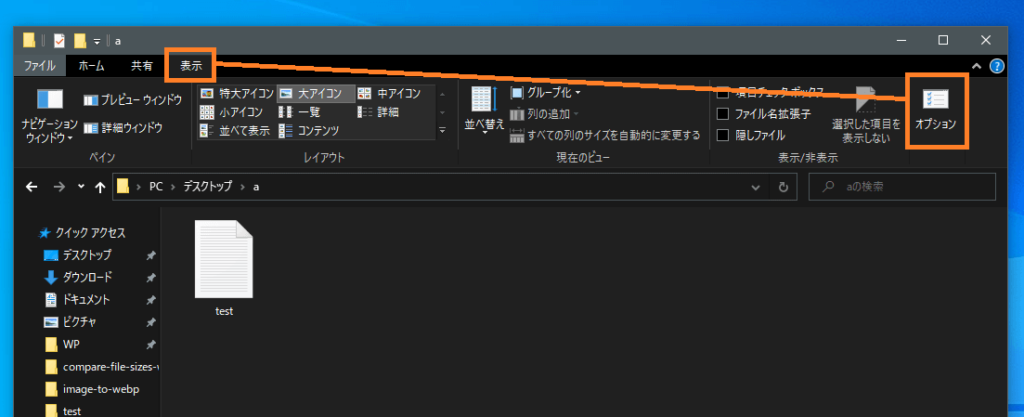
「表示」タブの詳細設定の下の方に「縮小版にファイルアイコンを表示する」と「常にアイコンを表示し、縮小版は表示しない」のチェックが付いていれば、外して適用します。
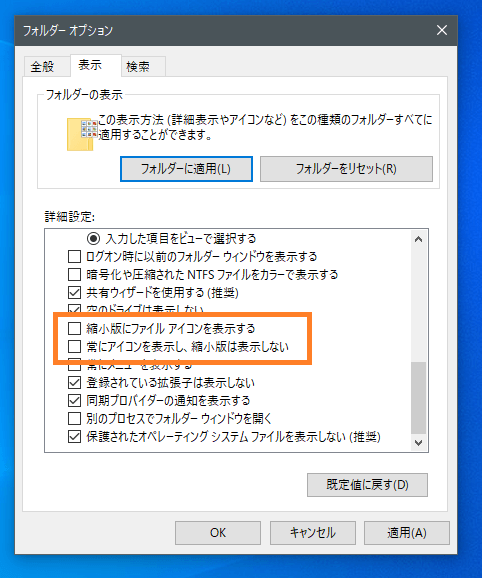
ここでの設定は、一括で全てのフォルダに設定することも可能、というか設定される気がします。
OneDriveの設定
また、アイコンがサムネイルにならない他の原因のひとつとしてOneDriveによる影響が考えられます。
OneDriveでファイルを同期中の場合、そのファイルを利用するまでローカルにサムネイルを作成しない傾向にあるので改善するにはOneDriveでローカルにファイルを全て残すような設定にする必要があります。