Windows10 | スマホ同期アプリでAndroidスマホと同期する手順

Windows10にAndroidスマートフォンをPC側「スマホ同期」アプリ、Androidスマートフォン側「スマホ同期管理アプリ」で同期させる手順のまとめ記事です。
スマホ同期アプリでできること
このスマホ同期アプリの利用でできることの紹介です。
- スマートフォンに表示される通知の確認
- 電話の履歴確認、発着信
- SMSメッセージの確認、発着信
- スマートフォン写真フォルダの閲覧、ダウンロード
写真に関しては、コピーを閲覧、ダウンロードできるものであって、スマートフォン端末内の写真・画像を編集・移動・削除などの操作はできません。
システム要件
「スマホ同期」「スマホ同期管理アプリ」でWindows10PCとAndroidスマートフォンを同期・操作する為のシステム要件です。
- Android 7.0 (Nougat) 以上
- Windows10 バージョン1803以上(2018年4月のアップデート)
WindowsとスマートフォンをBluetoothで接続
操作の前にWindowsとスマートフォンをBluetoothで接続しておきます。
ペアリングが完了している場合
ペアリングが完了している場合は、Windows10のBluetoothをオンにして、AndroidスマートフォンのBluetoothをオン、PCに接続します。
ペアリングがまだの場合
ペアリングがまだの場合は「設定」ー「デバイス」ー「Bluetoothとその他のデバイス」から「Bluetooth」をオンにして「Bluetoothまたはその他のデバイスを追加する」を選択。
周囲のBluetooth機器の検索開始が始まりますので、Androidスマートフォン側で「設定」ー「接続済みの端末」で「Bluetooth」をオンにして「使用可能なデバイス」から「DESKTOP-XXX」を選択、接続します。
※手順はAndroid7.0.0のもので紹介しています、Androidのバージョンによって違いがありますのでご了承ください。
Androidスマホに「スマホ同期管理アプリ」をインストール
AndroidスマートフォンにGooglePlayストアから「スマホ同期管理アプリ」をインストールしておきます。
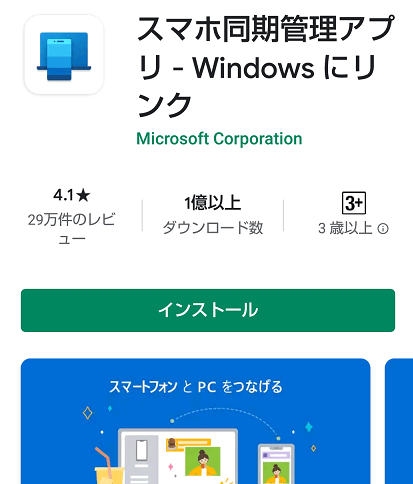
スマートフォンからMicrosoftアカウントへのサインインや同期の許可、同期処理などをこのアプリを介して行います。
Windows10で「スマホ同期」を起動してQRコードを表示
Windows10で「スマホ同期」アプリを起動します。
「スマホ同期」は「設定」からも起動することも可能で、「設定」ー「電話」から「スマートフォンの追加」を選択します。
初回時は「Android」か「iPhone」かの選択画面が表示されますので「Android」を選択します。
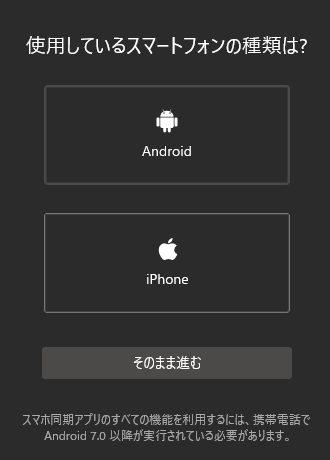
「はい、スマホ同期管理アプリのインストールが完了しました」にチェックを入れて「QRコードを開く」をクリックします。
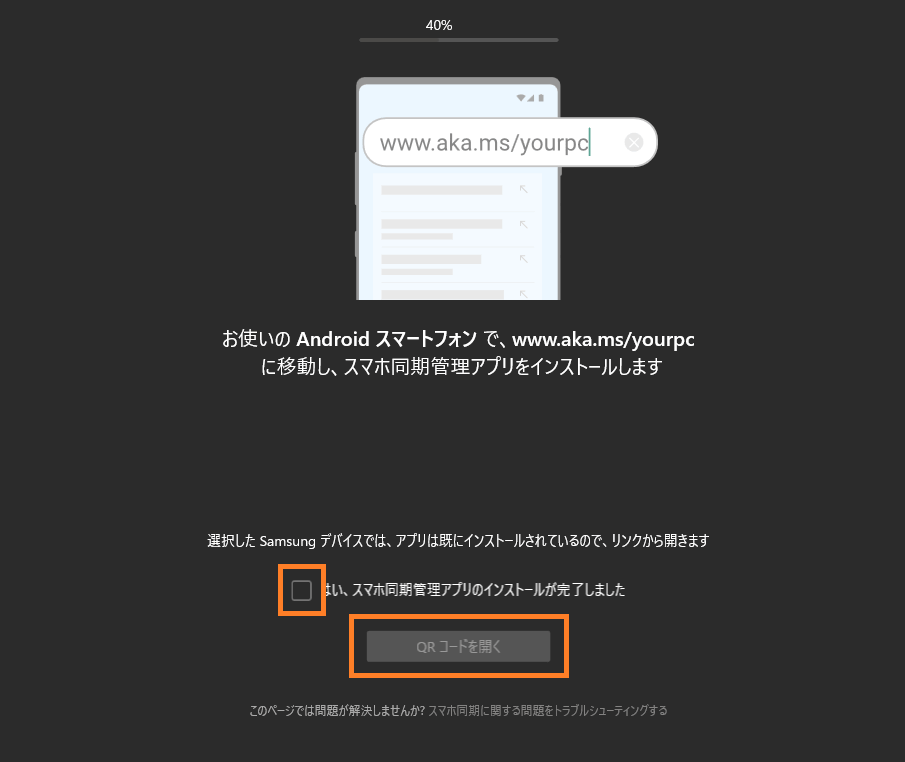
当方、SHARP製のスマホ端末なのに「Samsungデバイスは~」とか表示されていましたが華麗にスルーしました。
スマートフォン側でMicrosoftアカウントにサインインしてアクセス許可
スマートフォン側では「スマホ同期管理アプリ」が「Microsoftアカウントでサインイン」というボタンかとその下に「QRコードを表示しましたか?」と表示されています。
このQRコードはMicrosoftアカウントへのサインイン認証になっていますので利用します。
「QRコードを表示しましたか?」をタップするとQRコードリーダーが立ち上がりますのでQRコードを読み取ります。
サインインが完了すると、アプリの端末へのアクセス許可を求められるので許可していきます。
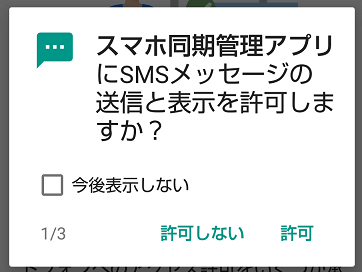
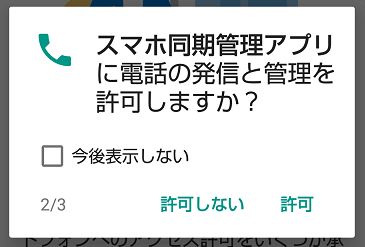
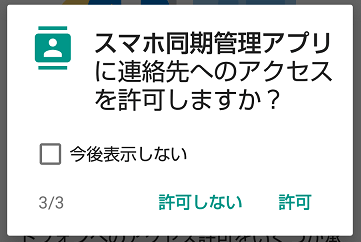
- 電話番号、アドレス帳はPC側で発着信を確認・操作するのに必要となります。
- SMSは「メッセージ」「+メッセージ」などのSMS送受信データで、通知をPCでも確認することが可能となります。
あと、写真の同期が必要な場合は別途、許可する必要があります。
PCで同期の状態を確認
PC側では「スマホ同期」アプリのスタートとタスクバーへのピン留めを確認したのち「開始」を選択します。
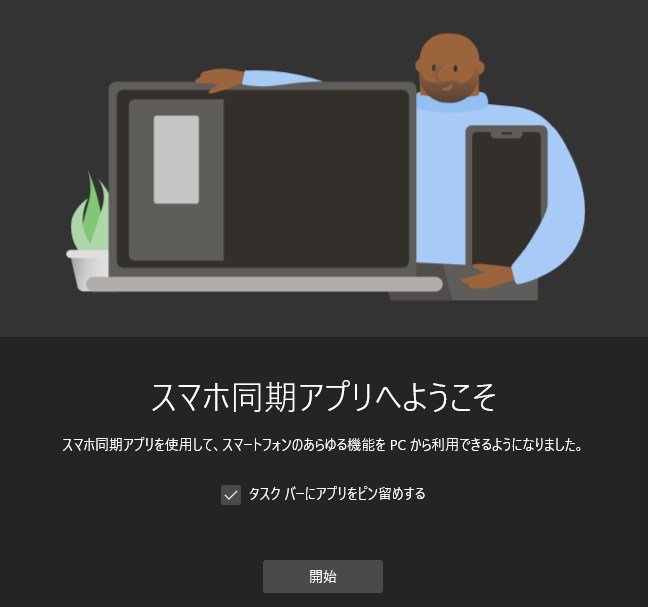
「通知」「メッセージ」「フォト」「通話」について、それぞれ改めて同期を許可して始めることができます。
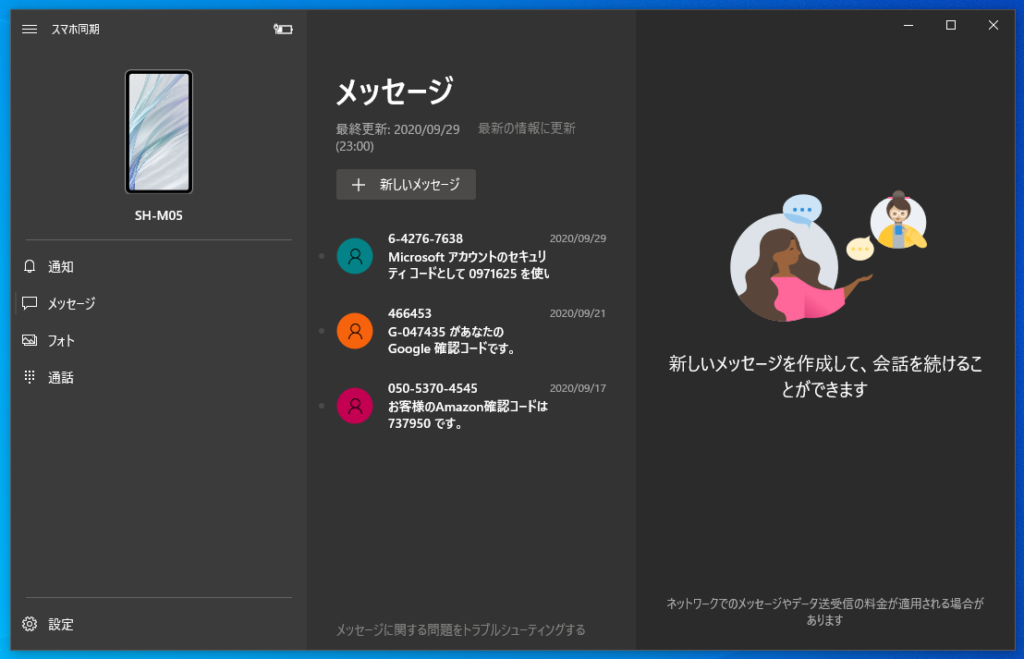
PC側の操作でSMSも送受信できるのは驚きですね。
もはやPCで認証コード要求してPCで確認するだけに(スマホ端末が近くに必要だけど)
もはやSMSの2段階認証に使われている認証コードもセキュリティレベルに限界がくる時代なのですか?