Windows10 | USB接続でAndroidスマホのファイルを同期する方法
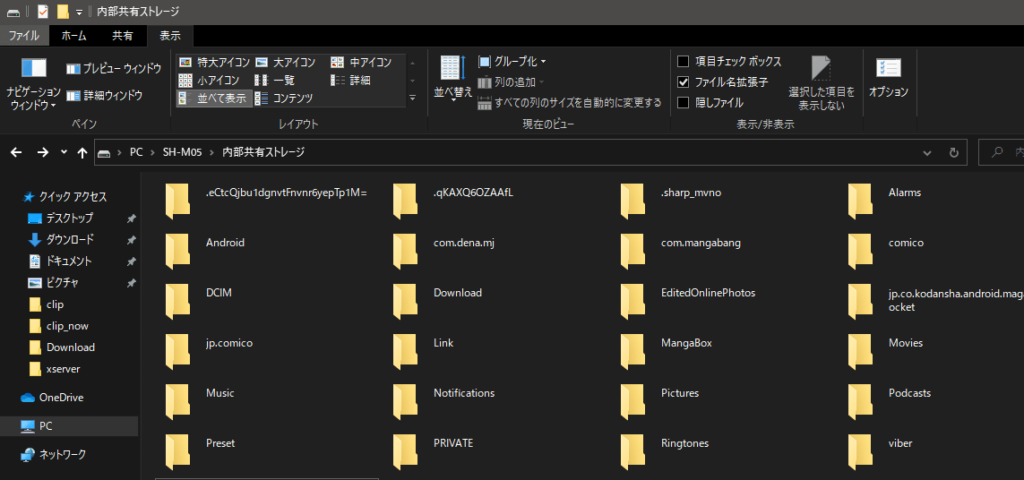
Windows10パソコンでUSB接続を使ってAndroidスマートフォン内の画像・写真や動画、音楽、pdfなどのファイルを同期処理する方法の紹介です。
色々あるスマホとの同期や転送といった方法の中では、一番確実で簡単な方法かもしれません。
簡単な操作の流れは以下のようになります。
- USBケーブルでWindows10パソコンと接続
- Windowsの通知を確認
- スマートフォンから用途を選択
- Windows10のエクスプローラーで確認
USBケーブルでWindows10パソコンと接続する
USBコードはスマホに接続するUSB端子は様々ですが、電源側はアダプタと脱着可能な端子になっているものが殆どのようですので変換アダプタも必要なく、普段使っている充電用のUSBケーブルで概ね問題ないと思います。
普段からPCとのUSB接続にてスマートフォンを充電しているひとも少なくないと思いますが、接続はそのままでの操作になります。
Windowsで通知を確認する
Windows側で認識に関する通知を確認します。
この通知の表示は状況によって「デバイスの準備をしています」など複数回届いたりしますが、機種名とセットで「このデバイスに対して行う操作を選んで下さい」と表示されます。(Windows10 2004現在)
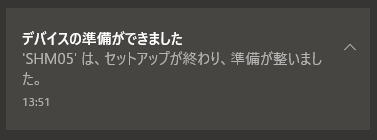

スマートフォンから用途を選択する
接続したAndroidスマートフォンを確認すると「USB接続の用途」を選択するウィンドウが表示されています。
Android7.0では以下の表示になっています。
- この端末を充電する
- ファイルを転送する
- 写真の転送(PTP)
- この端末をMIDIとして利用する
今回の目的はファイルの共有ですので「ファイルを転送する」、用途が写真やキャプチャ画像だけでよければ「写真の転送(PTP)」を選択します。
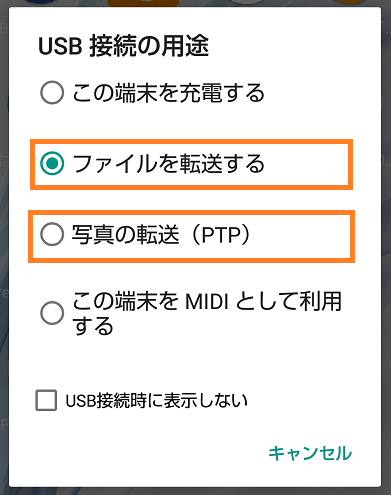
この操作はUSB接続している限り、Androidスマートフォン側の上部にある通知メニューからいつでも変更可能となっています。
Windows10のエクスプローラーで確認
スマートフォン側で「ファイルを転送する」または「写真の転送(PTP)」を選択すると、エクスプローラーにて同期されていることが確認可能です。
場所は、エクスプローラーを開いて「PC」を選択すれば「デバイスとドライブ」の一覧にスマートフォンの機種名が名前になったアイテムが追加されています。
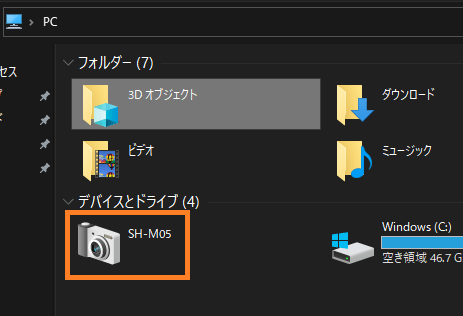
「ファイルを転送する」または「写真の転送(PTP)」の違い
シャープ製のSH-M05の時はですが、選択が「写真の転送(PTP)」にした場合は「DCIM」と「Pictures」にのみアクセス可能となっています。
の場合.png)
メーカーや機種、Androidバージョンによって違うかもしれませんが「写真の転送(PTP)」からは「ダウンロード(Download)」の画像ファイルにはアクセスできませんでした。
「ファイルを転送する」を選んだ場合は、端末内の動画、音楽、pdfを含めた(アクセス権のある)ファイルにアクセス可能です。
また、「スマホ同期管理アプリ」のファイルのコピーを取得するフォトと違い、どちらの設定を選んでも同期処理となっています。
Windows10のエクスプローラーはスマートフォン内の内部ストレージフォルダにアクセスしています。
ファイルの閲覧だけでなく追加・編集、削除など操作を行った場合はスマートフォン側にも反映されますので注意してください。
閲覧や追加、削除が完了できなくなった場合
USB接続したAndroidスマートフォンのファイル操作で、時折操作が不安定、処理が実行できなくなる現象があります。
解決としてはAndroidスマートフォン上部にある通知メニューから再度「USB接続の用途」を実行することで閲覧や追加、削除などの処理が元通り完了できるようになります。
同じものを選択するのではなく例えば「ファイルを転送する」を選んでいた場合は「写真の転送(PTP)」、「写真の転送(PTP)」を選んでいた場合は「ファイルを転送する」を選択すると良いかもしれません。