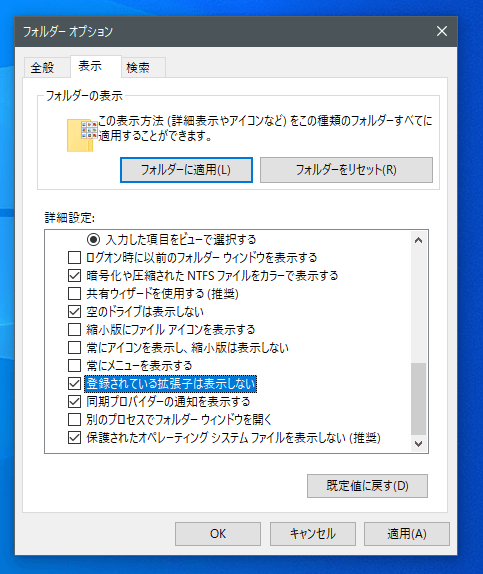Windows10 | 拡張子の表示・非表示の切り替え方法

Windows10での拡張子の表示・非表示を切り替える方法の紹介です。
エクスプローラーメニューの設定
拡張子の表示・非表示の切り替えは、デスクトップを含むフォルダ全体での設定となっています。
適当なフォルダまたはエクスプローラーを開いて、「表示」タブメニューを表示すると右側にチェックボックスで「ファイル名拡張子」とあるのでそこから操作します。
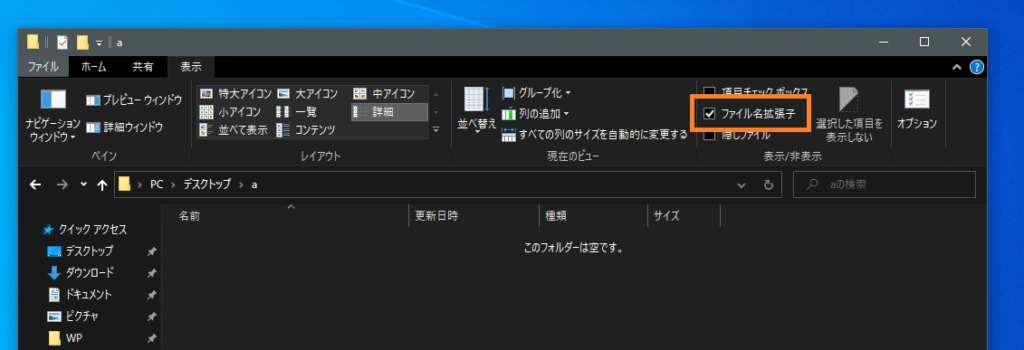
拡張子を非表示にしたい場合はチェックを外す
拡張子を表示したい場合はチェックを付けます
この切替えはどのフォルダで操作しても、デスクトップを含む全てのフォルダで切り替わります。
また、非表示にしていても拡張子で検索可能となっておりファイル検索には影響はありません。
フォルダーオプションの設定
※フォルダーオプションの設定からも変更可能ですが、上記のエクスプローラーメニューからの変更と連動しているので結果は同じです。
設定の確認・変更するには、フォルダメニューから「表示」ー「オプション」をクリックします。
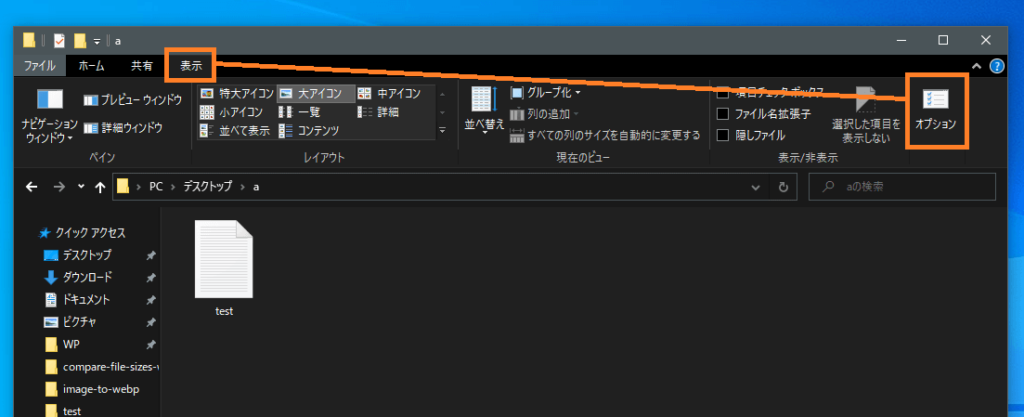
「表示」タブの詳細設定の下の方に「登録されている拡張子は表示しない」というチェックのオンオフを切り替えて適用します。