Windows10 May 2020 Update(2004)が更新プログラムのチェックで見つからない場合

2020年9月現在での最新版Windows10のアップデートであるWindows10 May 2020 Update(Windows10 Version 2004)が、前Versionである1909のままにもかかわらず「設定」の「更新プログラムのチェック」で見つからない場合があります。
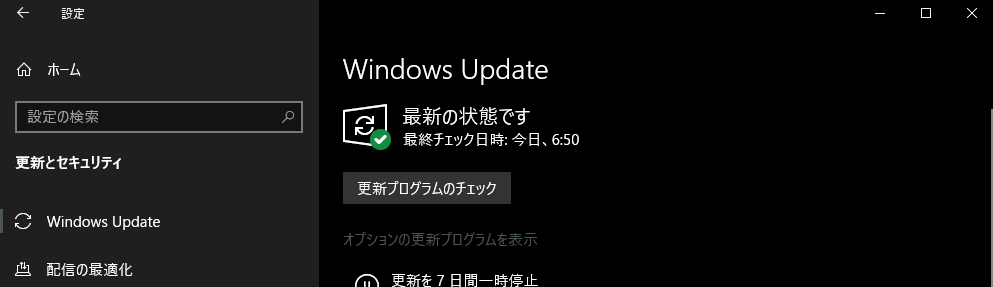
少ない経験からですが、更新プログラムのチェックで最新版が取得できない状況は、最新版のWindows10アップデートの確認通知を受け取っているが、しばらく更新をせずに様子見をしていた場合などに起こる可能性がありそうです。
手動でWindows 10 May 2020 Updateにアップデートする
更新プログラムのチェックで見つからない場合の対処方法として、Windows 10 Update Assistant(Windows 10 更新アシスタント)を利用して、手動で最新版のWindows10であるWindows10 Version 2004にアップデートする方法があります。
Windows 10 Update Assistant(Windows 10 更新アシスタント)はMicrosoftのサイトからダウンロードが可能です。
Windows 10 のダウンロード | Microsoft
最新版のWindowsヴァージョン毎にWindows 10 更新アシスタントがリリースされるのではなく、常に最新版のWindows10ヴァージョンにアップデートできるアプリケーションですので一度ダウンロードしておけば、次回のアップデートにも利用可能です。
Windows 10 更新アシスタントの利用方法
ダウンロードが完了したら、アプリケーションを起動して最新版のWindows10のダウンロード、インストールを開始できます。
ダウンロードが実行される前に、現在のWindows10ヴァージョンや必要なディスクの空き容量やメモリなど、正常にダウンロード、インストールが実行可能な環境になっているかどうかチェックされます。
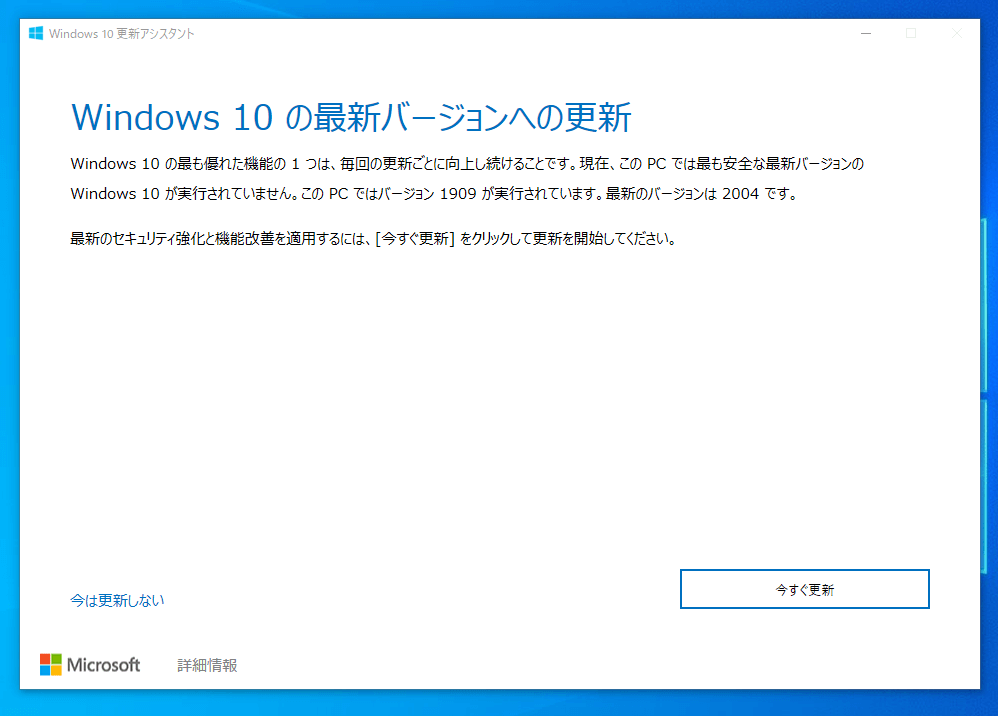
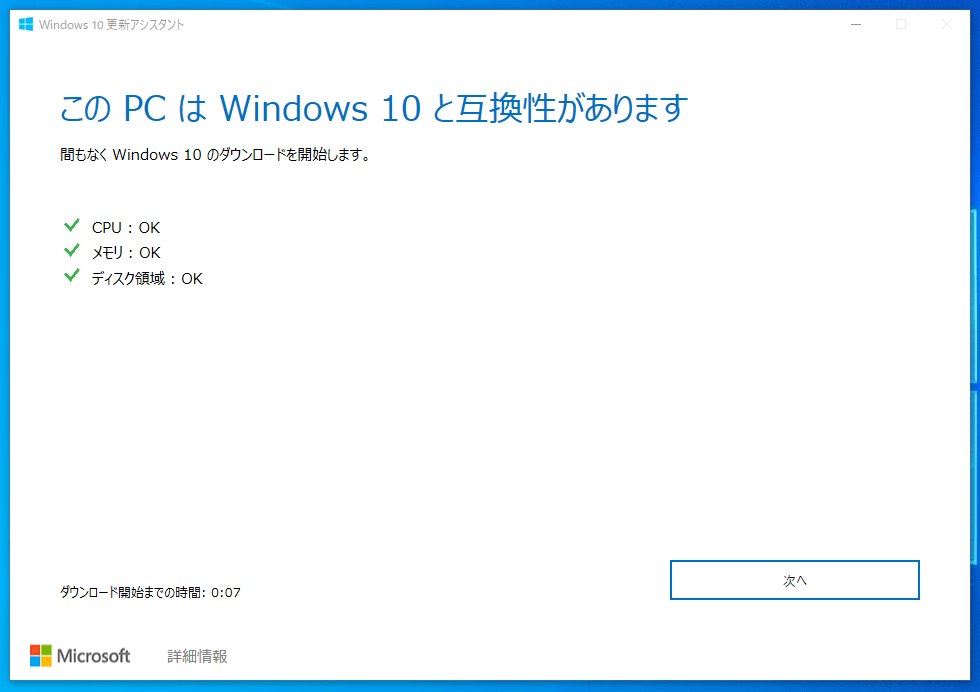
ダウンロード、インストール状況の進捗はパーセントで表示されます。
十分な回線速度やCPU使用率に余裕があっても余程ハイスペックなCPUでもない限り、ダウンロード、インストールに数十分は時間を必要とすると思います。
また、この間も通常のPC操作は可能となっています。
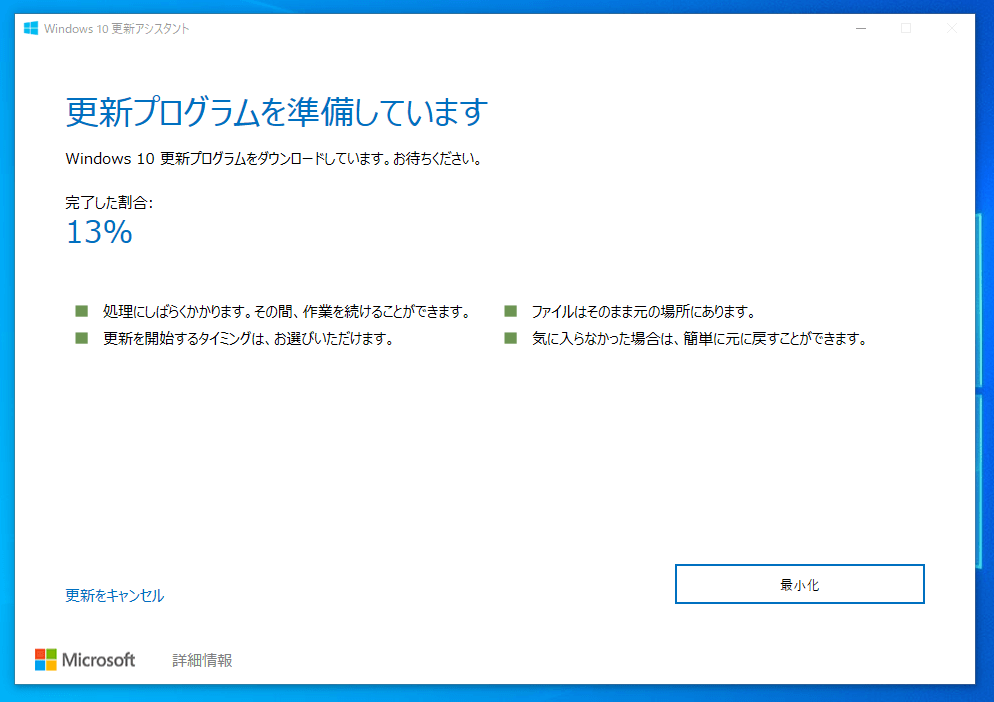
インストール完了後、アップデートを完了させる為には再起動が必要になります。
自動で30分後に再起動するようになっていますが「今すぐ再起動」を選択すれば、すぐに再起動が完了します。
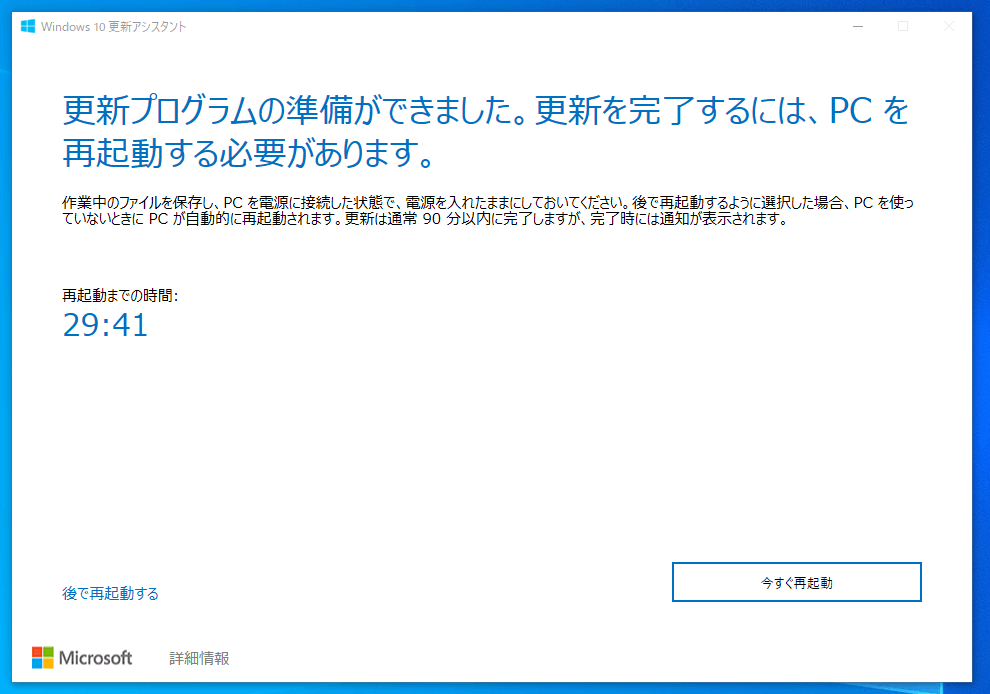
Windows10のインストールファイルが破損しています。やり直してください。と表示される場合
ダウンロード、インストールに失敗すると以下のようなメッセージが表示される場合があります。
問題が発生しました。
Windows10のインストールファイルが破損しています。やり直してください。このエラーについて、Microsoftサポートにお問い合わせください。エラーコードは0x8007000dです。
単純に「今回はダウンロードが上手くいかなかった」というだけの可能性も十分にありますので、そのまま2・3回やり直してみても良いと思います。
経験上、2度目には成功しています。
他には以下のような解決手段が上げられています。
- Wi-Fi環境であれば有線接続に切り替えてみる
- 空き容量がギリギリだった場合、もう少し確保する
- 他のアプリケーションを閉じて実行する
- USB接続されている外部ハードウェアを取り外す
- セキュリティソフトを停止する
- デバイスマネージャーでエラーを確認する
- C:\Windows\SoftwareDistribution\Download内の削除
参考:Windows Update エラーを修正する | Microsoft