Windows10 | AppDataが無い、見えない場合に表示する方法

Windows10パソコンでAppDataフォルダにアクセスしたい場合にUserフォルダ内にAppDataフォルダが無い、見えないという状況になって困る場合があります。
AppDataフォルダが無い、見えない原因は単純で、AppDataフォルダはデフォルトの設定で「隠しファイル」になっているからです。
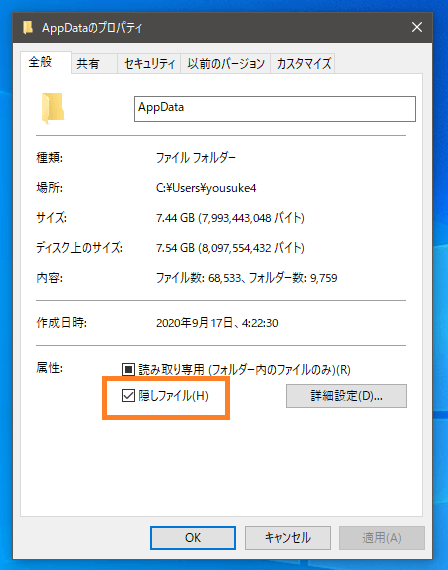
AppDataフォルダを表示するには主に以下の方法があります。
- エクスプローラーの表示設定で「隠しファイル」を表示に切り替える
- エクスプローラーのアドレスバーから場所を指定して移動する
- AppDataの属性「隠しファイル」を解除する
- ショートカットを作成しておく
エクスプローラーの表示設定で「隠しファイル」を表示に切り替える
エクスプローラーの「表示」設定で「隠しファイル」を表示に切り替える(チェックを付ける)ことで属性が「隠しファイル」になっているフォルダ・ファイルを表示する事ができます。
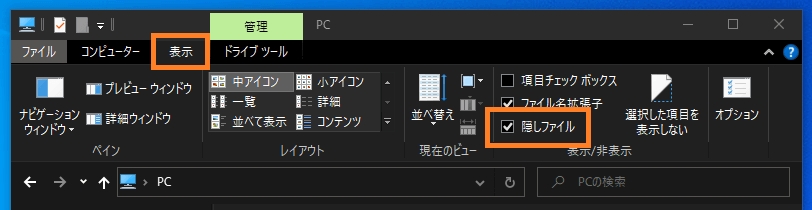
独自に属性を「隠しファイル」に設定しているフォルダやファイルもなく支障がなければ、この方法で表示しておいて問題ないかと思います。
エクスプローラーのアドレスバーからダイレクトに指定して移動する
エクスプローラーの表示設定で「隠しファイル」が非表示になっていても、アドレスバーからダイレクトにアドレスを指定した場合は属性が隠しファイルとなっているファイル・フォルダも表示されます。
例えば「AppData」を表示したい場合、以下のようなアドレスを直接記述するか貼り付けて更新します。
C:\Users\ユーザー名\AppData
AppDataの属性「隠しファイル」を解除する
「AppData」フォルダのプロパティにて属性「隠しファイル」を解除する事も可能です。
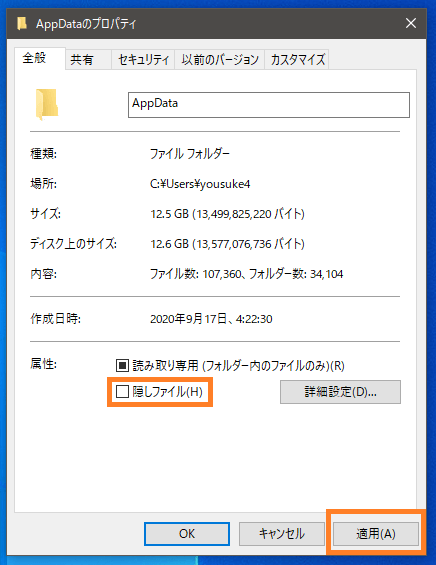
フォルダのプロパティにて属性の変更がある場合、以下のような「属性の変更の確認」という選択肢が表示されます。
属性が「隠しファイル」になっているのは「AppData」フォルダで中のフォルダやファイルはなっていませんので、ここは「このフォルダーのみに変更を適用する」を選択しておきます。
「変更をこのフォルダー、サブフォルダーおよびファイルに適用する」を選択した場合、それなりのスペックのPCでも相当な時間が必要な処理となるため注意して下さい。
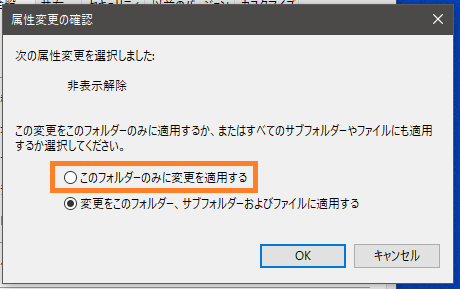
ショートカットを作成しておく
エクスプローラーのアドレスはフォルダも、ショートカットの作成やスタート・タスクバーへのピン留めが可能です。
いずれもクリックした際に開かれるアプリは、エクスプローラーで指定したアドレスの場所が表示されます。
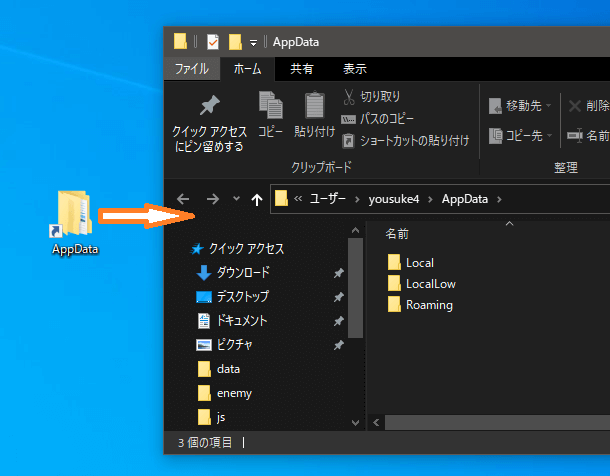
「AppData」フォルダのショートカットを作成しておけば、手早く目的のフォルダ・ファイルにアクセスできるようになります。