WordPress | 私はロボットではありません、の導入方法
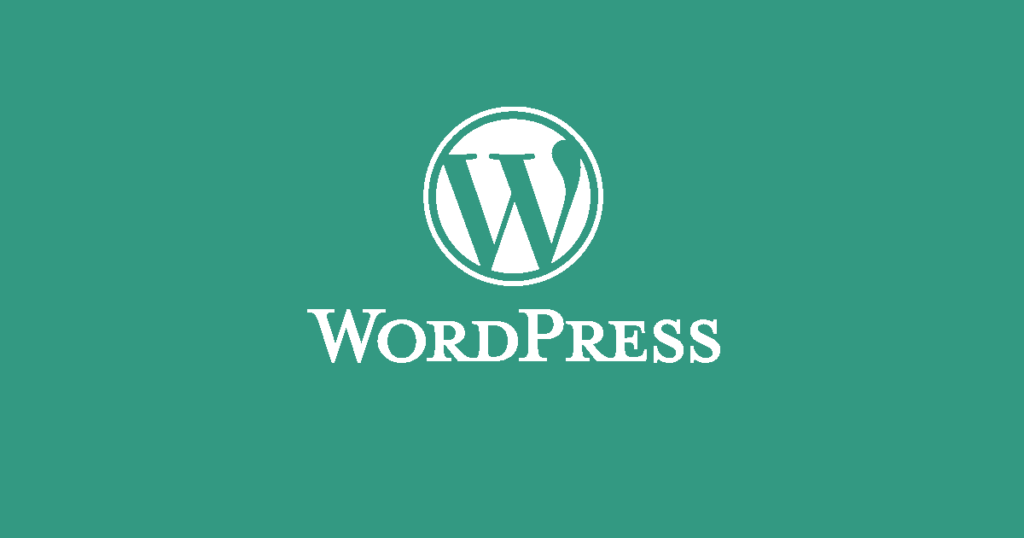
WordPressのコメントスパム対策として「私はロボットではありません」を導入しましたので紹介しています。
この記事ではGoogle reCAPTCHAのAPIを使ったWordPressプラグイン「Advanced noCaptcha & invisible Captcha」の設定方法などを紹介しています。
導入までの経緯
コメントスパム対策では「Akismet Spam Protection」という有名なプラグインがありますが、正直私は好きではなくこのサイトでは使ってきませんでした。
長い間、投稿アクション時にPHPで英字のみを弾いたり、URLの数で弾いたり、独自になんとかやってきましたが、突破してくるスパムコメントも増え、いよいよプラグインで対応しようかと決断。
よく見るアレ「私はロボットではありません」を使ってみたいと考えもありましたので調べて、導入する事にしました。
Google reCAPTCHAの登録
Google reCAPTCHAを使ったプラグインを利用するにあたり、Google reCAPTCHAでサイトを登録する必要があります。
簡単に言えば良くあるAPIキーとシークレットキーを入手するという流れです。
APIと聞くとややこしいイメージがありますが、Googleのアカウントがあれば簡単に登録してキーを入手できます。
また、今回はプラグインで実装するので自分で実装コードを書く必要がなく設定も簡単でしたのでオススメできます。
Google reCAPTCHAへの登録は以下のURLから可能となっています。
https://www.google.com/recaptcha/admin/create
登録ページは以下のようになっていて、必要な情報を入力する項目は少ないです。
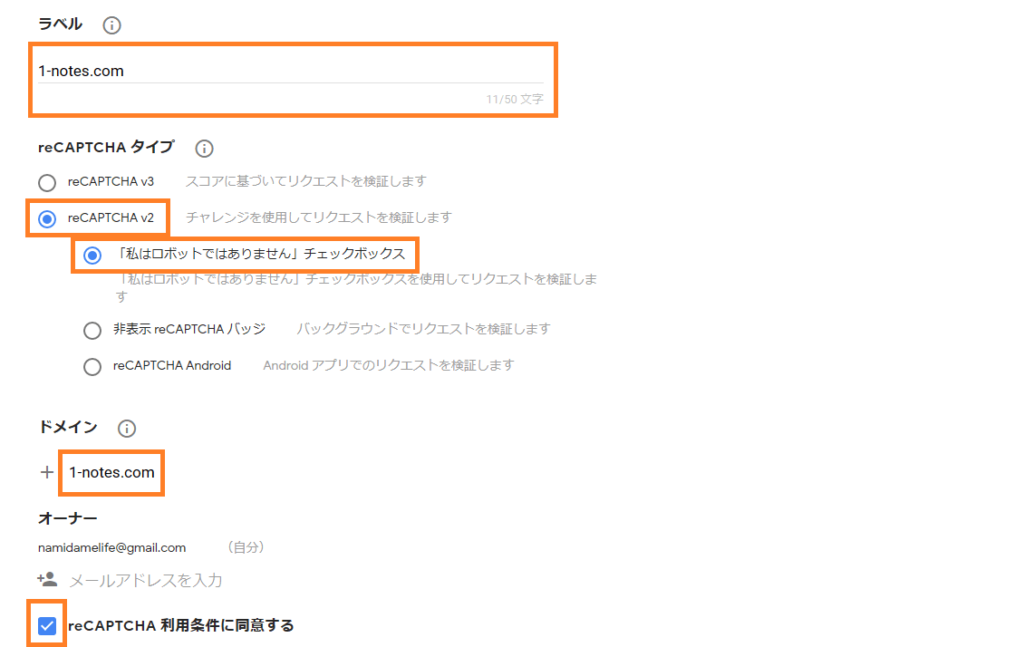
| 項目 | 内容 |
|---|---|
| ラベル | 任意の名前 |
| reCAPTCHAタイプ | 「私はロボットではありません」ならv2 |
| ドメイン | 導入するサイトのドメイン |
| オーナー | Googleアカウントに登録しているEmail、自動入力 |
| 同意チェック | 利用条件に同意する |
入力が完了したら「送信」をクリックします。
作成したラベルのページに移動しますので、サイトキーとシークレットキーをコピーして入手しておきます。
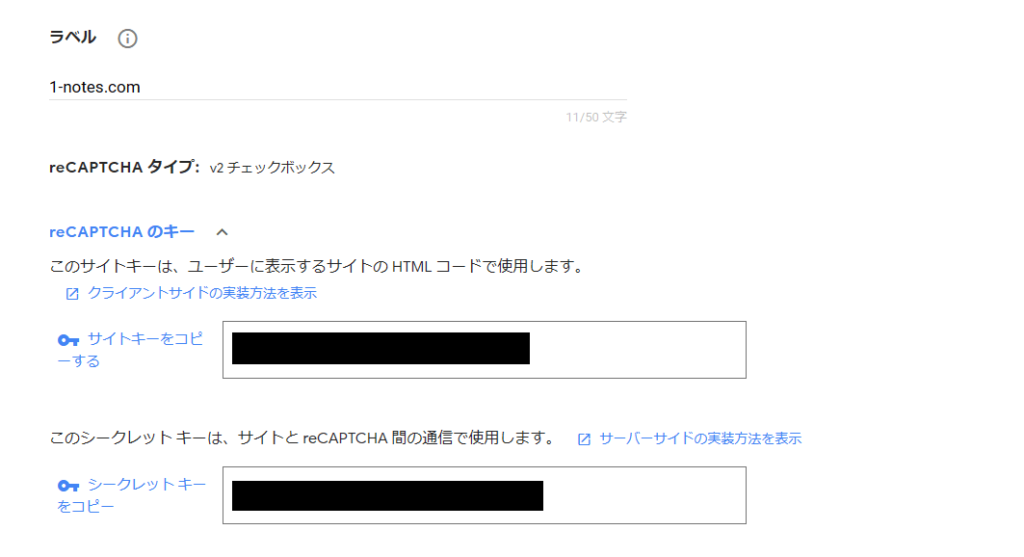
Advanced noCaptcha & invisible Captchaのs設定
Google reCAPTCHAを利用したプラグインは複数ありますが、私はユーザー数と評価、更新頻度から「Advanced noCaptcha & invisible Captcha」を選びました。
「Advanced noCaptcha & invisible Captcha」をWordPressで検索してインストールします。
作成したラベルで設定したバージョンを選択して、サイトキーとシークレットキーを入力します。
Google reCAPTCHAの機能を必要とするコンテンツを選択していきます。
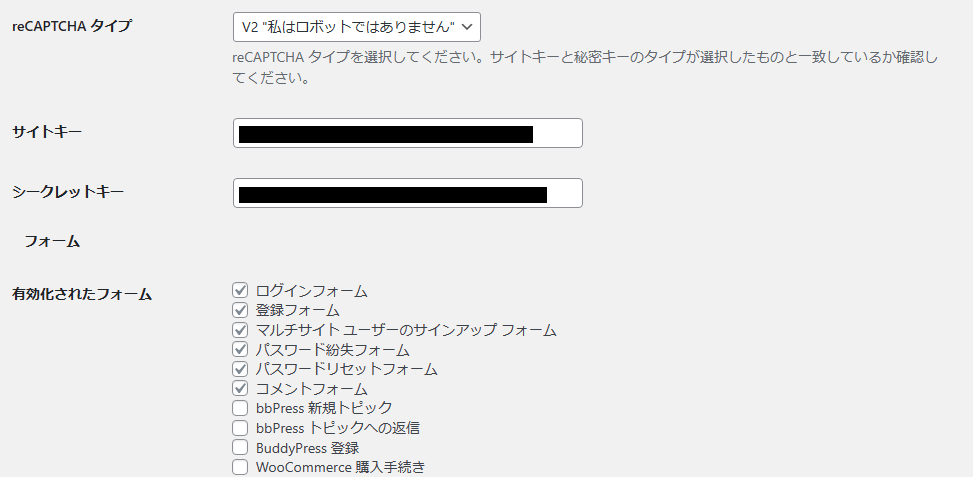
とりあえず、これだけ入力したらあとはデフォルトのままでも問題ないので「更新」して確認します。
コメントフォームに「私はロボットではありません」が追加された事を確認しました。
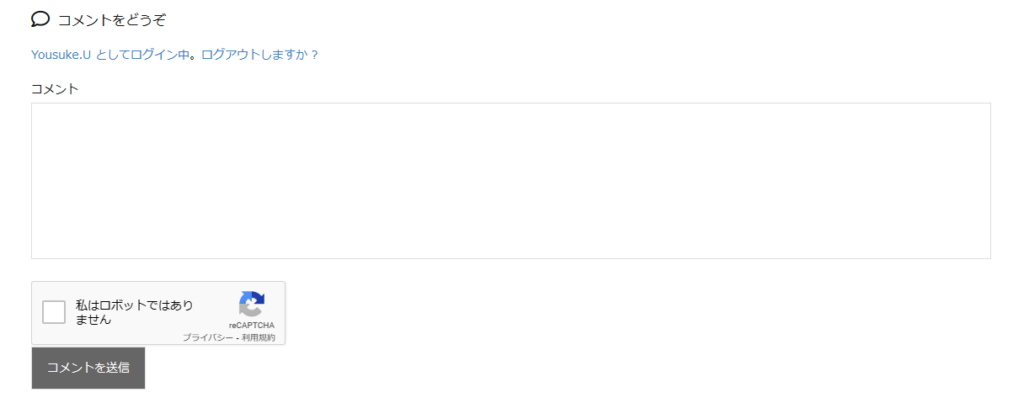
少し送信ボタンに寄りすぎですので気になる場合は修正が必要です。
「サイト所有者の確認が必要なエラー: キータイプが無効です」と表示される場合
「サイト所有者の確認が必要なエラー: キータイプが無効です」と表示される場合は、ラベル作成時に選択した「reCAPTCHAタイプ」とプラグインで指定する「reCAPTCHAタイプ」が一致していないと思います。
確認してタイプを合わせて下さい。