Windows10 最新のインストールメディアの作成方法

Windowsのコアファイルが破損してしまったり、知人から譲り受けたWindowsパソコンを初期化したい場合など、簡単に再インストールすることが可能なWindows10のインストールメディア、その作成方法を紹介しています。
インストールメディアの作成の準備
インストールメディアの作成に必要な環境と準備しておくものの一覧です。
- インストールしたいパソコンがブート起動可能な状態であること
- インターネットに安定接続可能なPC環境(別のPCでもOK)
- 8GB以上の容量のある空のUSBフラッシュドライブ・DVDなどの記録メディア
Windows10 | メーカー別、BIOS・UEFIの起動方法まとめ
最新のインストールメディアの作成方法
Microsoftソフトの公式サイトからインストールツール(MediaCreationTool)をダウンロードして最新のインストールメディアを作成する方法です。
インストールツール(MediaCreationTool)のダウンロード
以下のMicrosoftのサイトにあるWindows 10のダウンロードページからインストールツール(MediaCreationTool)をダウンロードします。
Windows 10 のダウンロード | Microsoft
Windows10のアップデートボタンの下にある「ツールを今すぐダウンロード」を選択するとダウンロードが開始されます。
のダウンロード.png)
インストールツールのバージョンは2020年2月現在では、1909となっています。
また、2021年6月現在は20H2です。
インストールツールのファイル名はMediaCreationTool20H2.exeとなっており、赤字の部分はその時のWindows10最新バージョン名が入っています。
インストールツール(MediaCreationTool)の実行
Windows10 インストールツール(MediaCreationToolXXXX.exe)をダウンロード後、実行します。
Windowsアカウントによるアプリの実行の許可が問われるので「はい」を選択して許可します。
マイクロソフト ソフトウェア ライセンス条項の同意
しばらく準備中になりますが、完了すると「マイクロソフト ソフトウェア ライセンス条項」への同意を求める画面になりますので同意します。
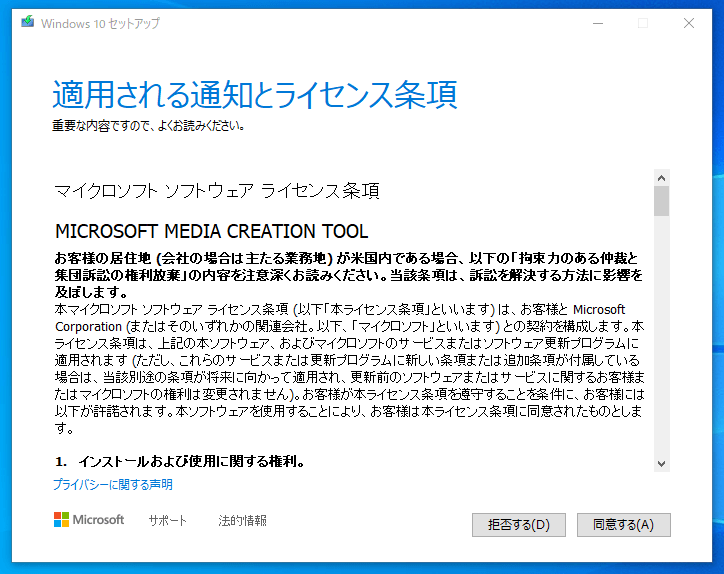
実行する操作の選択
実行する操作を問われるので、今回はインストールメディアの作成なので「別のPCのインストールメディアを作成する」を選択します。
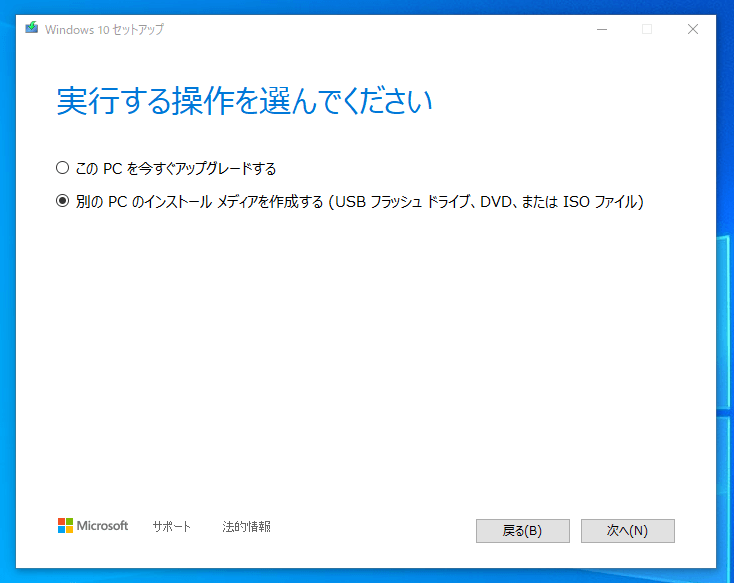
言語、エディション、アーキテクチャの選択
作成するWindows10インストールメディアの言語、エディション、アーキテクチャ(64ビットまたは32ビット)の選択画面になります。
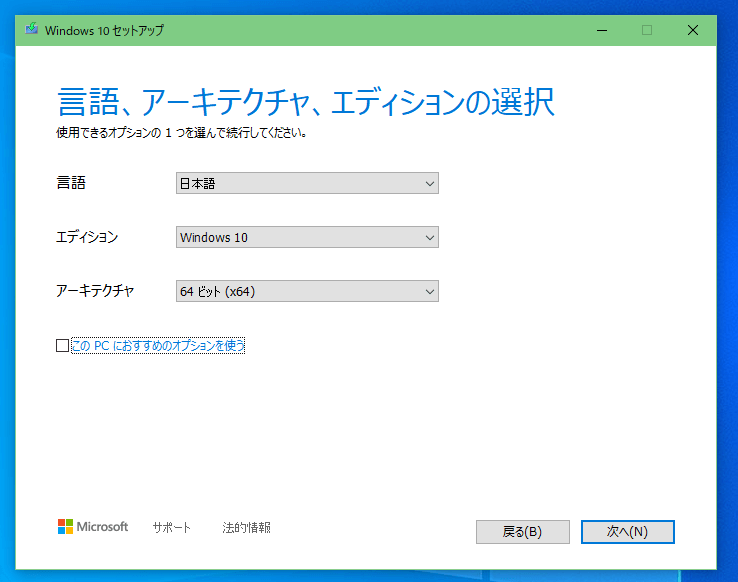
デフォルトでは、インストールツールを実行しているPC環境に合わせたものになっています。
変更したい場合は「このPCにおすすめのオプションを使う」というチェックを外します。
エディション・アーキテクチャの選択について
エディションはWindows10 homeまたはWindows10 proから選択します。
クリーンインストールしたいパソコンのWindows10がhomeであってもproをインストールすることは可能かもしれません。(7からの無償アップグレードした10という当方の経験上ですが)
アーキテクチャについては、クリーンインストールしたいパソコンのスペックに合わせます。
通常、物理メモリが4GB未満であれば32bit版のWindows10、搭載しているCPUが64bit版に対応していて4GB以上積んでいるパソコンであれば64bitのWindows10を選びます。
32bit版では物理メモリが4GB以上あっても4GBまでしか認識・機能しません。
64ビットOSの対応要件については以下の記事で紹介しています。
Windows10 | 64bitへのアップグレードとインストールのシステム要件
また、CPUは64bitに対応しているがメモリが不足している場合、空きスロットを確認してメモリの増設も検討してみても良いかもしれません。
Windows10 | 搭載可能なメモリの空きスロット数を確認する方法
保存先の選択
インストールツールの現バージョンでは「USBフラッシュドライブ」と「ISOファイル」から選択可能です。
.png)
ISOファイルを選択した場合は、インストールツールを実行しているWindowsに.isoファイルとして保存されます。別のパーティションや別のPCにてインストールを実行する場合にはUSBフラッシュドライブやDVDなどの記録メディアに保存する必要があります。
USBフラッシュドライブは最低8GB以上の保存領域があり、空のものを使うことが推奨とされています。
USBフラッシュドライブを選択する場合
保存先の選択でUSBフラッシュドライブを選択した場合、パソコンが認識できているUSBフラッシュドライブの一覧が表示される状態になります。
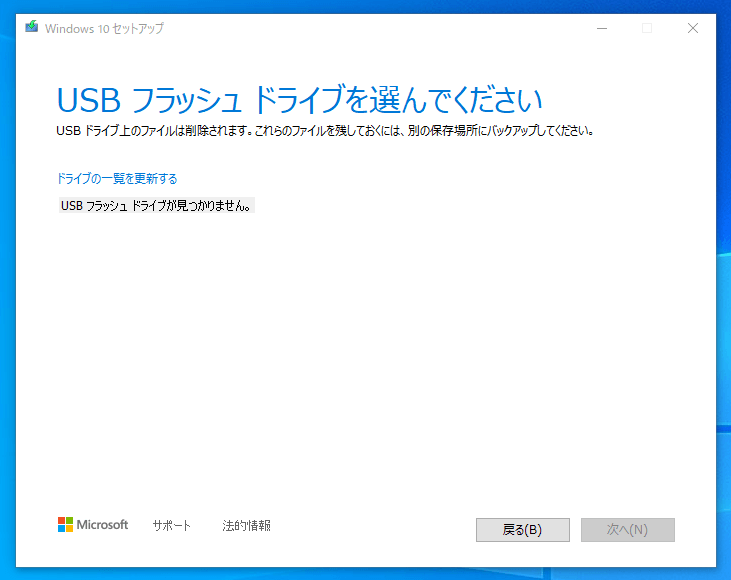
用意したUSBフラッシュドライブをまだ差していなかった場合、差した後に「ドライブの一覧を更新する」をクリックすれば表示されますので、該当するドライブを選択します。
ISOファイルを選択する場合
ISOファイルを選択した場合は、保存先を指定するウィンドウが開きますので保存フォルダ・ファイル名を指定して保存を開始します。
デフォルトのファイル名は「Windows.iso」となっています。
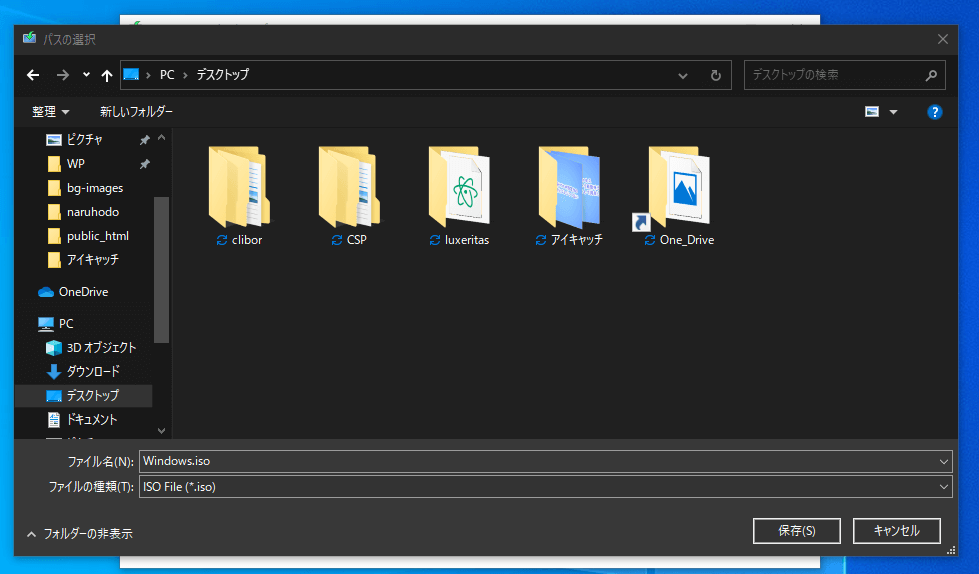
インストールメディアのダウンロード
ここまでの操作でインストールメディアのダウンロード状態になります。
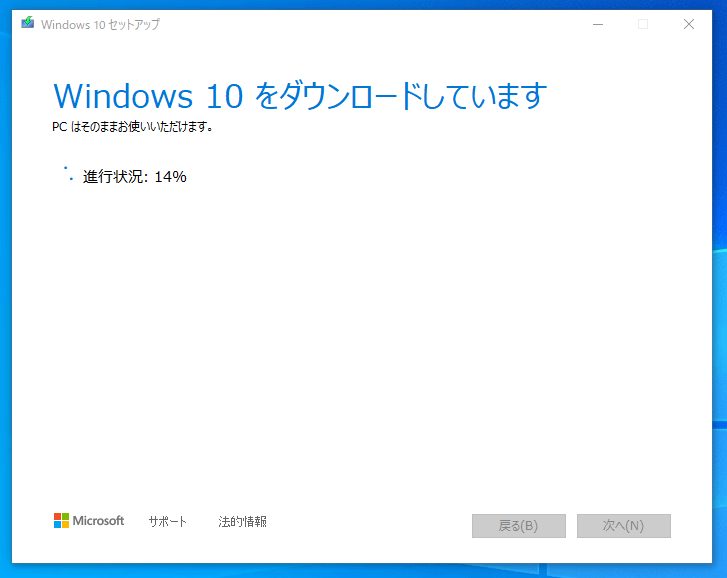
数GB(バージョン1909 64ビット版では約4.03GB)のファイルになりますので、それなりに時間がかかりますのでインストール完了を待ちます。
インストール完了後、クリーンインストールしたいパソコンに接続し、パソコンをブート起動、USBフラッシュドライブからOSを起動するよう設定します。
インストールメディアは別のPCで作成してもOK
Windows10を再インストールしたいPCが既に正常にWindows10が起動できなくインストールメディアを作成できない場合、別のPCで作成したインストールメディアを使ってWindowsをリカバリーすることも可能です。
Windows10 インストールメディアは別のPCで作成してもOK