Windows10 | 64bitへのアップグレードとインストールのシステム要件

Windowsパソコンにインストールされている32bit版のWindows10から64bit版へアップグレードする方法と、64bit版のインストール要件などを紹介しています。
32bit版から64bit版への変更は無料
Windows7、8系などから無償アップグレードしたものを含む正規のWindows10がインストールされているパソコンならインストール要件を満たしていれば、32ビット版から64ビット版への変更は無料で行う事が可能です。
64bit版のインストールのシステム要件
64bit版Windows10にアップグレードするには、64bit版 Windows10をインストール可能かどうかのシステム要件を満たしている必要があります。
最新のシステム要件は以下のページにて確認できます。
Windows 10 コンピュータシステムの仕様と要件を確認する方法 – Microsoft
CPU
搭載しているCPUが64bit版に対応している必要があります。
対応しているCPUを搭載しているかどうかは「設定」ー「システム」ー「詳細情報」から確認可能です。
「システムの種類」という項目に「x64 ベースプロセッサ」とあれば64bit版のWindows10 OSに対応しているCPUとなります。
「x86 ベースプロセッサ」とある場合は対応しておらず、32bit版のWindows10のみ利用できます。
Windows10 | インストールしているOSが32bitか64bitかの確認方法
物理メモリ(実装RAM)
64bit版のWindows10 OSを動作させる為に必要な物理メモリはMicrosoft公式アナウンスでは最低限の動作保証として2GBと紹介されています。(32bit版は1GB)
64bit版のWindows10に限らず32bit版でも、現実的には2GBでは少なくぎて動作が極端に重くなる環境でもあります。
物理メモリは増設可能な場合が多いですので、もし2GBしか積んでいないWindowsパソコンであれば64bit版へのアップグレードをしなかったとしても4GBまでの増設を検討しても良いかと思います。
※32bit版のWindows10は4GBまでしか認識しませんので、それ以上の増設は不要です
Windows10 | 搭載可能なメモリの空きスロット数を確認する方法
ハード ドライブの空き領域
32ビット版では最低16GBが必要ですが、64ビット版では32GB、ドライブの空き領域が必要になります。
現実的に64bit版のWindows10を使うには、少なくとも64GB以上のドライブを搭載している必要があるかと思います。
グラフィックボードやサウンドカードのドライバー
搭載しているグラフィックボードやサウンドカードの64bit版のデバイスドライバーが提供されているかどうか確認します。
極端に古いデバイスを利用していない限りは問題なく64bit版のドライバーが提供されているとのこと。
64bit版 Windows10のインストールメディアの作成
64bit版 Windows10のインストールメディア(この記事ではUSBフラッシュドライブ)の作成します。
インストールメディアの作成には8G以上の空き領域がある空のUSBフラッシュドライブが必要です。
インストールメディアを作成する為、Microsoft公式サイトからWindows10セットアップアプリケーションをダウンロードします。
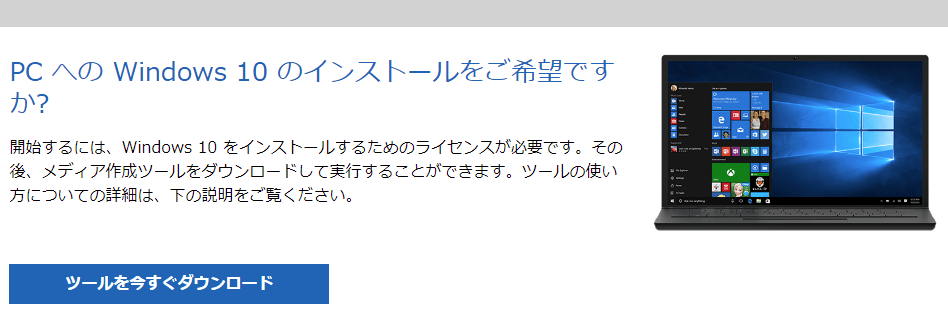
Windows10セットアップアプリケーションは「ツールを今すぐダウンロード」よりダウンロードできます。
Windows10セットアップアプリケーションはインストールするWindowsの最新バージョンによってファイル名が違います。この記事を書いている現在はMediaCreationTool20H2.exe。
Windows10セットアップアプリケーションのダウンロードから、インストールメディアの作成方法については以下の記事で詳しく紹介しています。
Windows10 最新のインストールメディアの作成方法
BIOSまたはUEFIでブート起動する
作成したインストールメディアのUSBメモリを刺した状態で、パソコンをBIOSまたはUEFIで起動します。
起動順位の最優先を「USBメモリ」に変更してBIOSまたはUEFIの設定を保存して再起動、または「Boot Menu」から「USBメモリ」を選択して起動させます。
メーカー別、BIOSまたはUEFI起動について
主にメーカーロゴ表示中に各キーを押す、または連打する事でBIOSまたはUEFI起動する事が可能です。
- HP F10
- 富士通(LIFEBOOKなど) F2
- NEC(LAVIEなど) F2
- TOSHIBA(Dynabookなど) F2またはESCを押しながら起動、メーカーロゴが表示されたらF1
- Dell(Vostro、Latitudeなど) F2またはCtrl+Alt+Enter
- Panasonic(レッツノートなど) F2
- SHARP(メビウスなど) F2
- ASUS F2
- Lenovo(ThinkPadなど) F1
- SONY(VAIOなど) F2
- ほか Deleteキー
Windows10 | メーカー別、BIOS・UEFIの起動方法まとめ
Windows10のインストール
「USBメモリ」から起動したら、Windowsのセットアップを行います。
セットアップ画面が表示されますので、ナビゲーションに従って設定していきます。
ブート起動からインストール方法については、わかりやすい動画がありましたので紹介しておきます。
Windows 10のインストール方法 ~USBメモリを使って高速インストール~ YouTube