Windows10 | アップデート中の強制終了の方法と危険性

Windows アップデートがどうしても終わらない場合にやむを得ず強制終了させる選択をしなくてはいけない場合があると思います。
アップデート処理の状態にもよりますが、再起動しながらのインストール中の場合など、アップデート処理中に「PCの電源を切る」「強制終了」「強制シャットダウン」といずれも電源を切る以外の方法がないケースがあります。
Windows更新アシスタントの場合はキャンセルも可能
Windows10のアップデートを「Windows更新アシスタント(Windows 10 Update Assistant)」で実行している場合はアップデート処理のキャンセルも可能です。
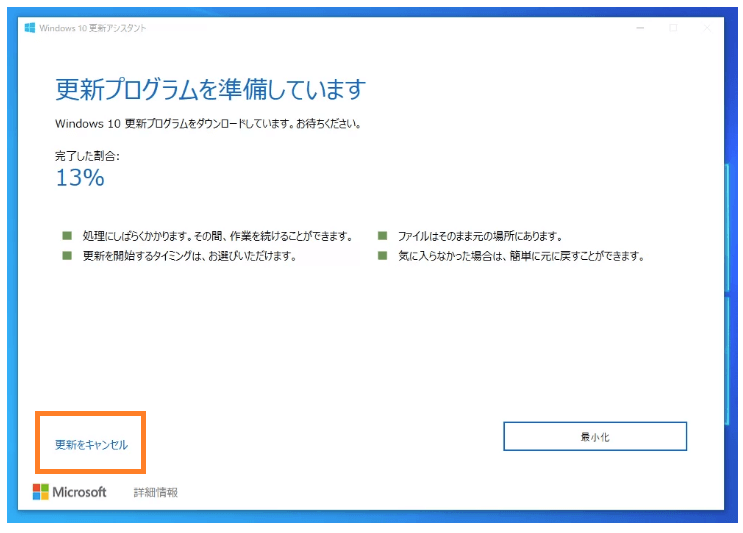
フリーズを起こしていたりPCの挙動に不安がある場合や、ディスク容量、CPU性能などが不足しているかもしれない場合は最初から自動アップデートではなく「Windows更新アシスタント」を使ったアップデートを実行した方が安全です。
PCの調子が悪い時には、復元ポイントの作成やデータのバックアップをしておくのも有効です。
とにかく気長に待つ
Windowsのアップデート中に強制的に電源を切る操作は出来る限り避けるべきです。
Windows更新アシスタントでの実行も含め、Windowsアップデートは、画面表示では0%などどの進捗状況であってもパーセントゲージが全然進まなくなる事があるのが普通です。
PCのスペックによっては数十分も同じ進捗状態で止まってしまうこともあるでしょう。
本当にWindowsアップデートが正常に実行されていないのか、とにかく気長に待って様子をみることをお勧めします。
大型アップデート時にはPCのスペックによって半日以上、待機する必要もあります。
ディスクトップパソコンなら電源ボタンや電源プラグの下のランプ、ノートパソコンでもどれかのランプが点滅していたりディスクの書き込み音がする場合などアップデート処理が行われている最中と判断できるケースもあるので確認します。
インストールメディアを用意しておく
Windowsのアップデート中に強制的に電源を切った影響、そもそも電源を落とさざる得ない程にアップデートが正常に実行できなかった影響で、次回のWindows10の起動が正常に行えなくなる場合があります。
その場合、まずはクリーンインストールより先にセーフモードでの起動などを試すことになりますが、最悪の自体を想定してインストールメディアを準備しておいた方が良いと思います。
インストールメディアは別のPCで作成したものでも問題ありません。
また、クリーンインストール処理でなくインストールメディアからの起動で解決できる場合もあります。
インストールメディアの作成方法は以下の記事にて紹介しています。
Windows10 最新のインストールメディアの作成方法 | ONE NOTES
Windows10 インストールメディアは別のPCで作成してもOK | ONE NOTES
アップデート中に電源を落とす場合は電源ボタンの長押しで
フリーズしてしまったりなど、強制的にWindows10の電源を落とす場合など、普段から電源ボタンの長押しによりシャットダウンしていると思いますが、Windowsアップデート中にやむを得ず電源を落とす場合は同じように電源ボタンの長押しでシャットダウンすることになります。
念のために再度、電源を入れる場合は、数秒時間をおいてから電源を入れます。
実際にアップデート中の強制シャットダウンは危険なのか
今どきのPCは、通常起動時に強制シャットダウンをしてもOSが起動できないほどに破損してしまうことは殆どないと思います。
ただ、Windowsのアップデート中(特にインストール、適用中)に強制的にシャットダウンとなった場合は、やはりWindowsが起動できない状態になったという情報が多く見つかります。
強制シャットダウンとなってもWindows10では「コンピュータに対する変更を元に戻しています」「インストールの修復を試みています」と表示され、元の状態に復元しようとする処理を実行してくれます。
しかし、シャットダウンとなった状況によっては、やはり復元に失敗する場合がありそうです。