Atom | remote-ftpでエックスサーバーにSFTP接続する方法

コードエディタAtomのパッケージ「remote-ftp」を利用してエックスサーバーにSFTP接続する方法です。
FTPと違ってSFTP接続は工程が多くちょっと大変ですが、安心・安全な接続に期待できます。
remote-ftpのインストール
remote-ftpはFTP、SFTPを実現するAtomの機能拡張パッケージになります。
※各Atomのメニュー説明はメニュー日本語化パッケージ「japanese-menu」を利用した場合のものとなっています。
「ファイル」ー「環境設定」ー「インストール」から「remote-ftp」を検索してインストールします。
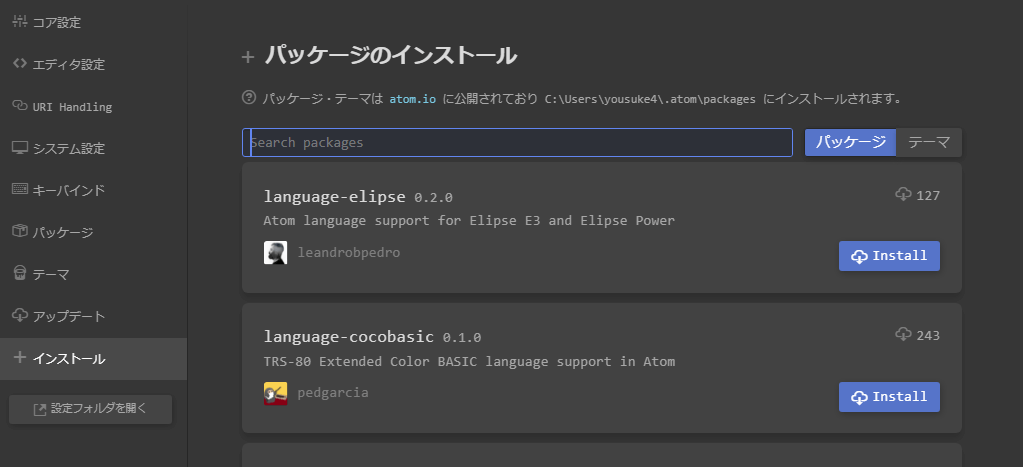
SFTP config fileの作成
メニューバーの「パッケージ」から「Remote FTP」ー「Create SFTP config file」を選択します。
「SFTP config file」が作成できない場合の注意点として、現在開いているファイルが新規作成時の「untitled」になっていない事を確認して下さい。
「remote-ftp」はローカルのファイル・ディレクトリとサーバー上のファイル・ディレクトリを紐付けるのでローカルに置くファイルの場所が必要です。
未作成だった場合、ローカルファイルの場所(フォルダ)はひとまず「Atom」やサーバー名など適当につけておいて後で変更します、ファイル名も影響しません。
ディスクトップ上に並ぶのが嫌な場合はWindowsの「ドキュメント」フォルダに作成します。
SFTP config file(SFTP config file)の編集
SFTP config file(.ftpconfig)はFTP config file同様にjson形式で記述されています。
{
"protocol": "sftp",
"host": "example.com",
"port": 22,
"user": "user",
"pass": "pass",
"promptForPass": false,
"remote": "/",
"local": "",
"agent": "",
"privatekey": "",
"passphrase": "",
"hosthash": "",
"ignorehost": true,
"connTimeout": 10000,
"keepalive": 10000,
"keyboardInteractive": false,
"keyboardInteractiveForPass": false,
"remoteCommand": "",
"remoteShell": "",
"watch": [],
"watchTimeout": 500
}編集・記入が必要な項目
エックスサーバーに接続する為に、編集・記入が必要な項目です。
| host | sv1234.xserver.jp | ホスト名 利用中のサーバーIDに編集して下さい |
| port | 10022 | ポート番号 エックスサーバーの場合、portは22ではなく10022を指定する必要がある |
| user | 英数字 | エックスサーバーでのユーザー名 |
| remote | “/home/ユーザー名”など | サーバーの接続先 初期値、最上位ディレクトリなら変更不要 |
| privatekey | C:/Users/ユーザー名/atom.ssh/xxxxx.key”など | 秘密鍵の保存場所 ※下記参照 |
| passphrase | 英数字 | 認証パスフレーズ ※下記参照 |
エックスサーバーで秘密鍵のダウンロード
エックスサーバーのコントロールパネル「アカウント」ー「SSH設定」からパスフレーズを入力して「公開鍵認証用鍵ペアの生成」を行います。
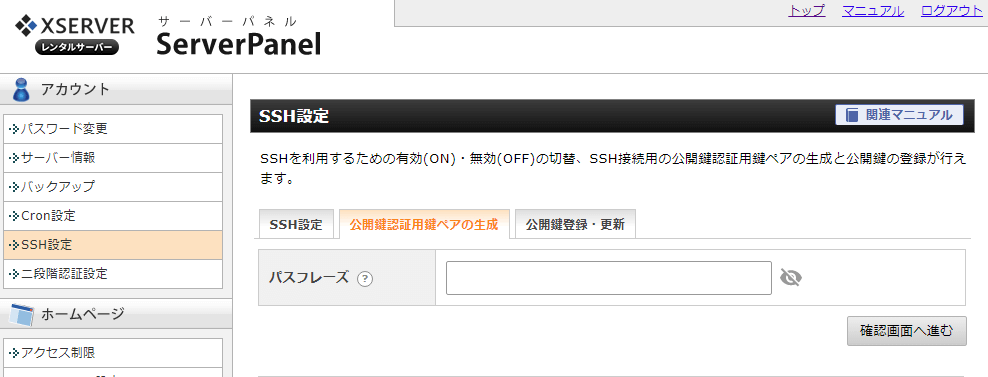
ここで入力したパスフレーズは外部サーバー、PCから秘密鍵にアクセスする際のパスワードととして利用します。
パスフレーズはSFTP config fileのpassphraseの項目に記入します。
※初期状態の公開鍵を変更したい場合は、先に「公開鍵登録・更新」を実行します。
※パスフレーズを再設定した場合も、秘密鍵が再生成されているみたいなので「公開鍵登録・更新」は不要かもです。
パスフレーズを入力して「公開鍵認証用鍵ペアの生成」を実行すると自動的に、「アカウント名.key」という秘密鍵をダウンロードします。
秘密鍵の保存場所
この場合の秘密鍵はPC内に保存します。
Windowsパソコンであれば、例えばC:/Users/ユーザー名/以下にatom.ssh等の名前でフォルダを作りその中にダウンロードしたxxxxx.keyを保存します。
保存した場所のフルパスをSFTP config fileのprivatekeyに記入します。
AtomでエックスサーバーにSFTP接続をする
SFTP config fileの編集・記入が完了したらファイル保存をして、エックスサーバーにSFTP接続できるか試します。
SFTP接続の方法はメニューバーの「パッケージ」から「Remote FTP」ー「Connect」を選択します。
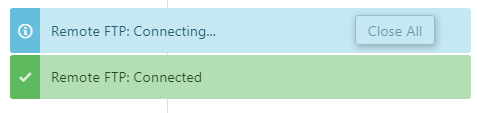
画像の様に、緑色のポップアップが表示されたら接続に成功しています。
赤色のポップアップだった場合、いずれかの問題で接続に失敗しているのでチェックします。
SFTP接続に失敗する場合のチェック項目
SFTP接続に失敗する場合のチェック項目です。
- port番号は10022になっているか
- 接続先を”/”にして一度試す
- 秘密鍵のファイルは最新か(再生成されていないか)
- privatekeyのパスは正確か
などなど、privatekeyのパスでつまずきやすいですが、一度「C:/Users/ユーザー名/atom.ssh/xxxxx.key”」にして成功できないか試して下さい。