Windows10 | タスクバーのサイズを変更する方法

Windows10のタスクバーの領域サイズ(高さ、サイドに設置している場合は横幅)を変更する方法です。
タスクバーのサイズを変更する
タスクバーはドラッグによる高さの調節が可能となっています。
高さを調節するには「設定」の「個人用設定」メニューにある「タクスバー」から「タスクバーのロック」のチェック項目を解除する必要があります。
タスクバーのロックを解除したら、タスクバーが表示されている状態でマウスカーソルを縁に持っていき、カーソルが上下の矢印に切り替わったところで左クリックでドラッグして高さを調節します。
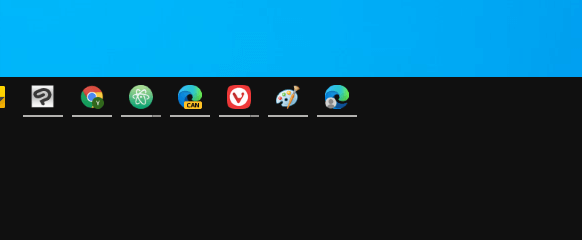
タスクバーの高さは12段階で調節可能で、通常のアプリアイコンサイズであれば13段まで表示可能になります。
ちょっと無理やりですが、アプリを纏めずに多段階表示した場合は以下のような表示になります。
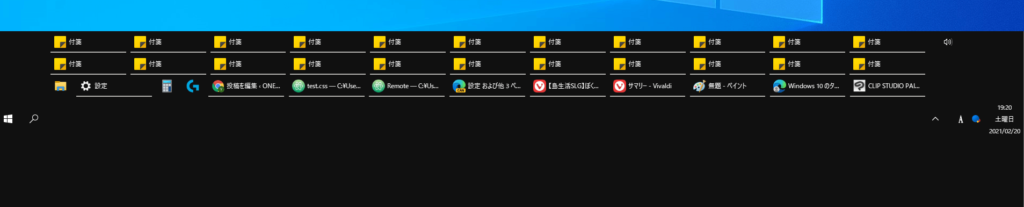
タスクバーにピン留めしているアプリの数が多くて収まり切らない場合は2段、3段で表示するのも良いかもしれませんね。
タスクバーの領域を広く使うには、他にも方法があります。
また、高さの変更が完了したら「タスクバーのロック」をオンにしておけば、不意な操作で高さ調節が反応してしまうことがなくなります。
タスクバーのアプリアイコンをひとつに纏める
タスクバーで同じアプリアイコンが並んで表示されてしまう場合に。
Windows10 | タスクバーのアプリアイコンをひとつに纏める方法 | ONE NOTES
小さいタスクバーのアイコンを使う
「設定」の「個人用設定」メニューにある「タクスバー」から「小さいタスクバーのアイコンを使う」をONにする。
Windows検索バーをアイコンのみ、または小さくする
Windows検索のバーをアイコンのみ、または小さくする事でタスクバーの領域に余裕を作ります。
関連:Windows10 | 検索バーの表示・非表示の切り替え設定方法 | ONE NOTES
タスクビューボタンを非表示にする
タスクバー上の右クリックメニューから「タスクビューボタンを表示」のチェックを外します。
タッチキーボードボタンを非表示にする
タスクバー上の右クリックメニューから「タッチキーボードボタンを表示」のチェックを外します。
Cortanaのボタンを非表示にする
タスクバー上の右クリックメニューから「Cortanaのボタンを表示する」のチェックを外します。
Peopleボタンを非表示にする
タスクバー上の右クリックメニューから「タスクバーにPeopleを表示する」のチェックを外します。
ワークスペースボタンを非表示にする
タスクバー上の右クリックメニューから「ワークスペースボタンを表示」のチェックを外します。