Google Chrome | キャッシュをクリアする方法
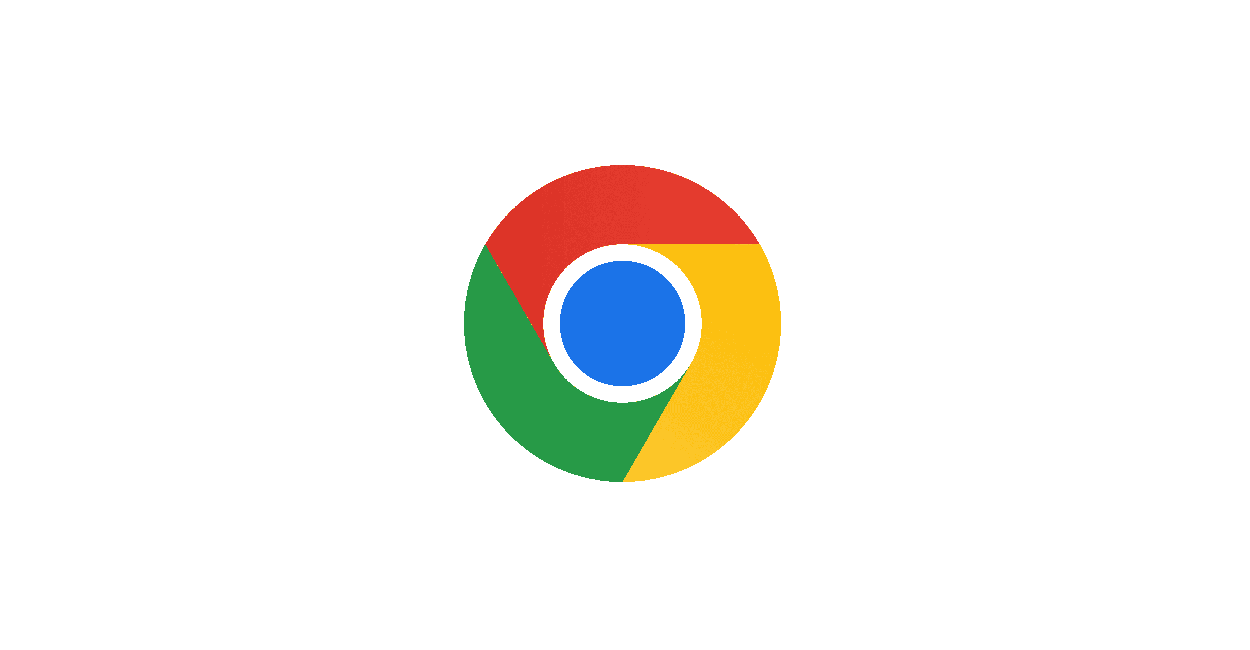
Google Chromeにてサイト単位または全てのサイトのキャッシュをクリアする方法を紹介しています。
確認環境
Windows11 23H2
Google Chrome Version 124.0.6367.202
デベロッパーツールからサイトのキャッシュをクリアする
デベロッパーツールを開いた状態でリロードボタンを長押しするとキャッシュのクリアを実行する事が可能になります。
- 「F12」またはショートカットキー「Shift + Ctrl + I」にてデベロッパーツールを開く
- ページのリロードボタン上で左クリックボタンを長押しする
- 「キャッシュの消去とハード再読み込み」を選択する
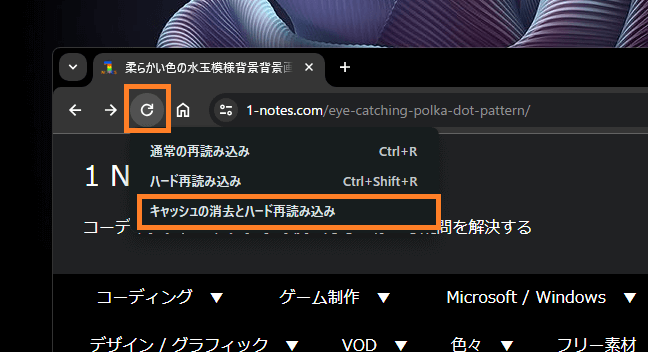
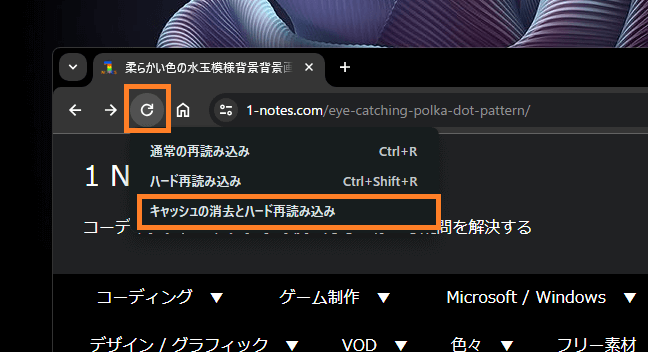
一括で全てのサイトのキャッシュをクリアする
Google Chromeの設定から一括で全てのサイトのキャッシュをクリアする事が可能です。
設定にある「プライバシーとセキュリティ」のメニューから「閲覧履歴データの削除」を開きます。
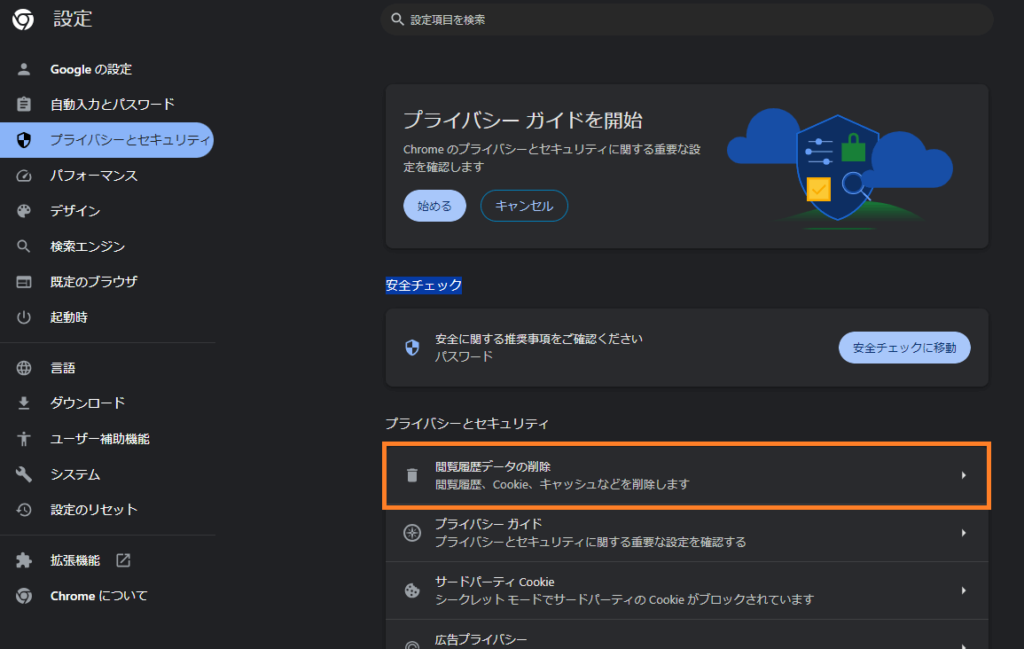
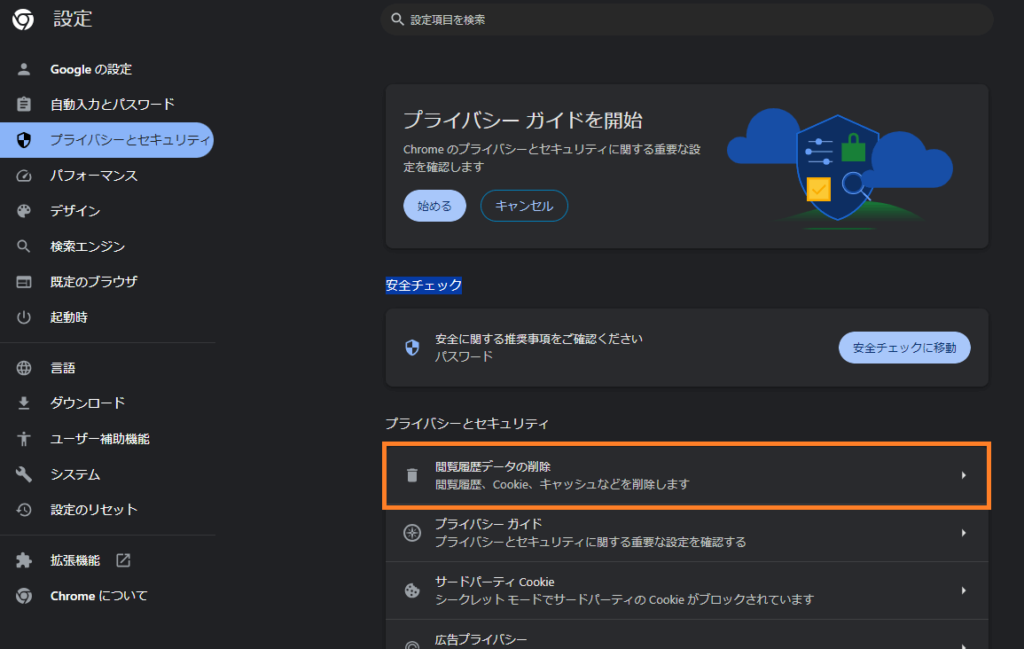
ここでは、閲覧履歴、Cookie、サイトデータ、キャッシュされたファイルや画像などを選択、削除する期間を指定して一括で削除する事が可能です。
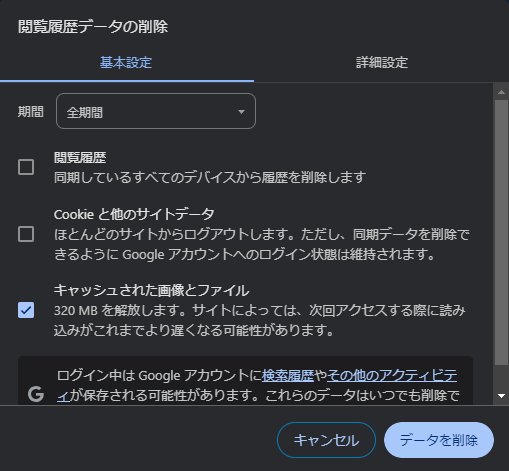
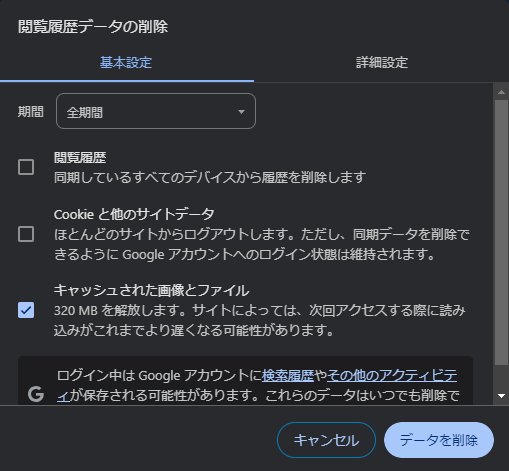
削除するデータが多い場合、削除の処理に時間がかかる場合があります。
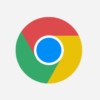
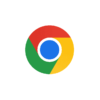
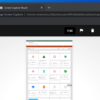
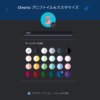
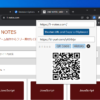
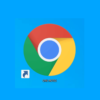
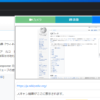
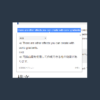
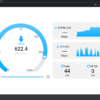
ディスカッション
コメント一覧
まだ、コメントがありません