Windows10 | BIOSのバージョンなどを確認する方法
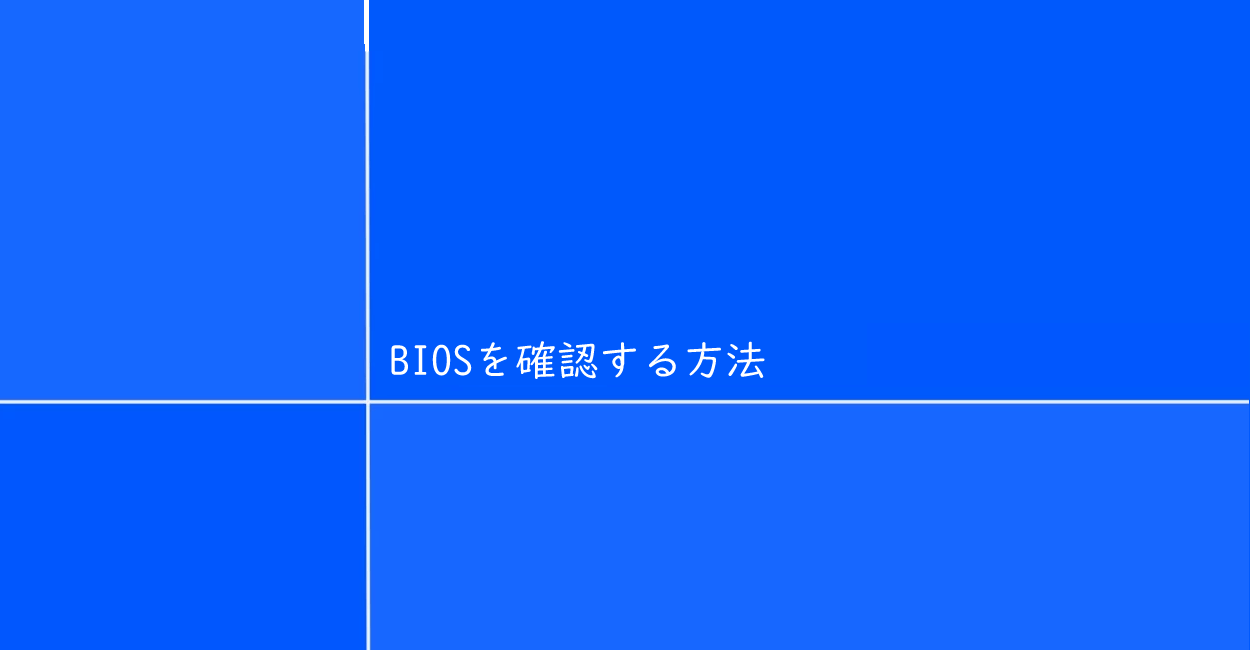
Windows10やWindows11がインストールされているPCで搭載しているハードウェアのBIOSのバージョンなどを確認する方法を紹介しています。
確認環境
デスクトップパソコン
Windows10 Pro 21H2
こちらで紹介している方法は主にWindows10、Windows11のパソコンを対象としています。
システム情報からBIOSを確認する
「システム情報」からBIOSのメーカーやバージョンを確認する事が可能です。
システム情報はWindows検索窓やPowerShell、コマンド・プロンプトにて「msinfo32」と入力する事で起動します。
msinfo32
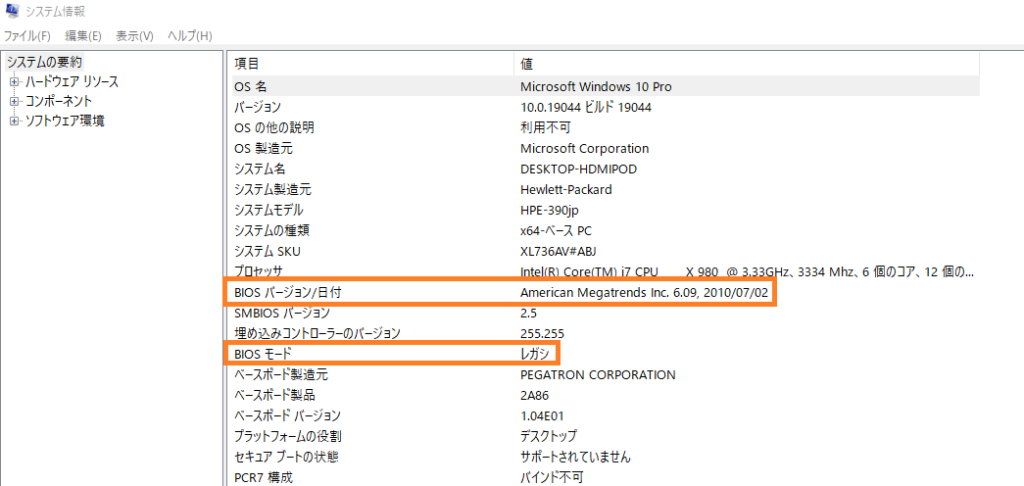
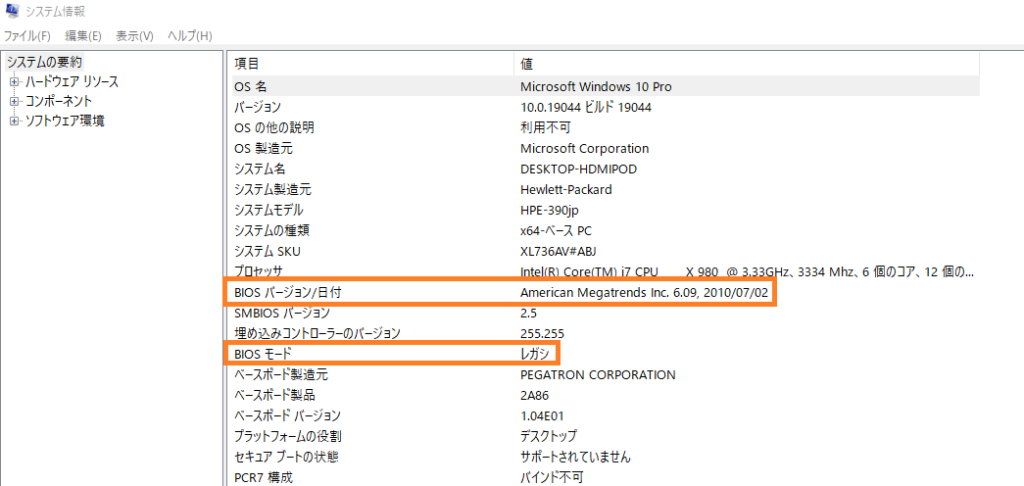
「BIOS バージョン/日付」にてBIOSのバージョン、日付を確認できます。
「BIOS モード」にてBIOSのモードを確認可能です。
CPU-ZでBIOS情報を確認する
PCのハードウェア情報を確認するフリーソフト「CPU-Z」でマザーボードの情報と一緒にBIOSの詳細情報を調べる事が可能です。
「CPU-Z」を起動したら「Mainboard」タブに切り替えてマザーボードの情報を確認します。
「BIOS」の項目にて「Brand」「Version(バージョン)」「date(日付)」を確認する事ができます。
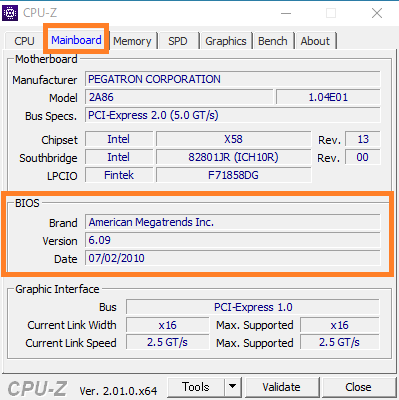
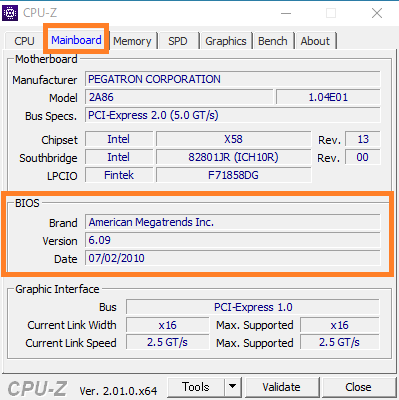
コマンドでBIOSのバージョンを確認する
コマンド・プロンプト、PowerShellでコマンド「wmic bios get smbiosbiosversion」を実行する事でBIOSのバージョンを確認する事が可能です。
wmic bios get smbiosbiosversion
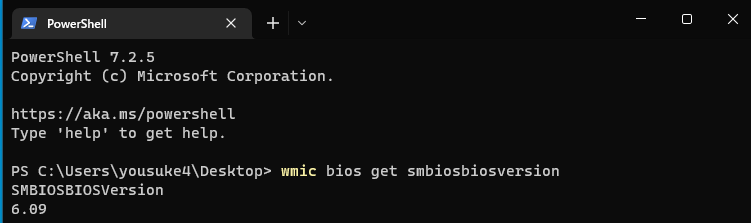
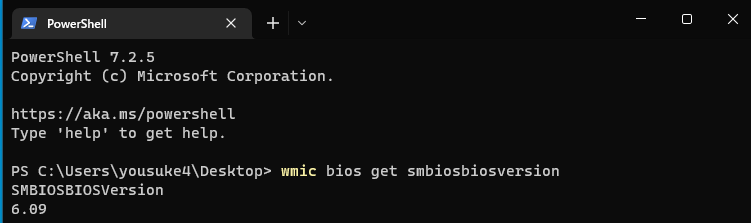
また、コマンド「wmic bios」を実行することでBIOSに関連する情報を全て確認する事も可能です。
wmic bios











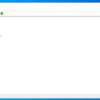


ディスカッション
コメント一覧
まだ、コメントがありません