Windows10 | カメラとマイクにアクセス可能なアプリを制限する方法

PC・スマートフォンを利用していて注意をしておきたいカメラとマイクに関連するプライバシー保護、またはセキュリティの強化。
カメラとマイクに関して割と簡単にアプリケーションからアクセス可能になっていますので、少なからず盗撮・盗聴の危険性があります。
PCカメラであれば使わない間はテープで塞いでおこうという話も良く見聞きするところです。
Windows10ではセットされているカメラとマイクに対してアクセス可能なアプリケーションを指定できますので、その方法を紹介します。
カメラやマイクへアクセス可能なアプリケーションを制限する方法
Windows10の「設定」から「プライバシー」ー「カメラ」または「マイク」の項目に進むとカメラの制限設定が可能なメニューがあります。
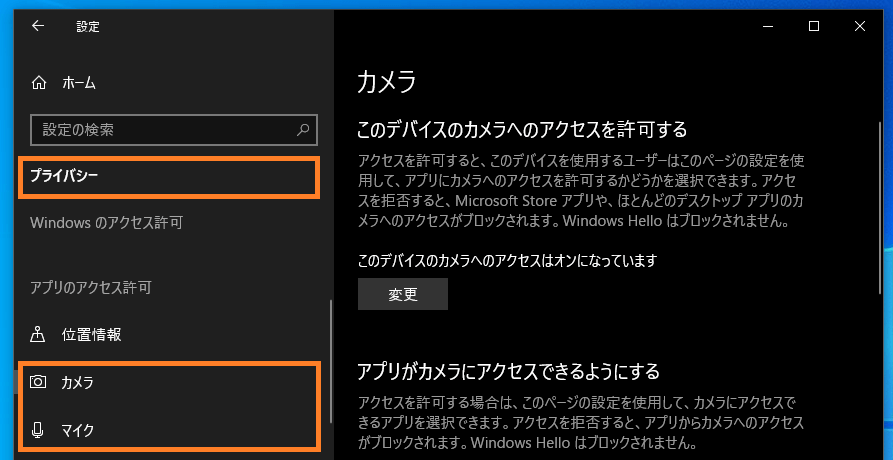
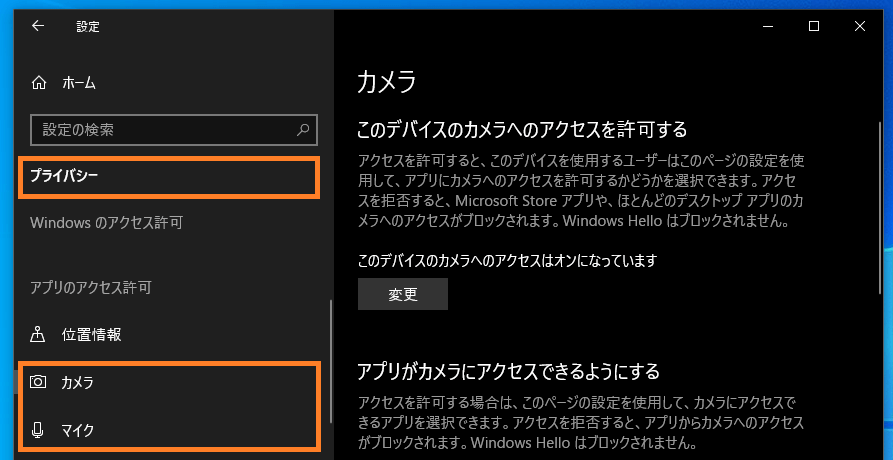
カメラとマイクの設定項目は、内容は同じですので一緒に制限方法を紹介します。
このデバイスのカメラ(またはマイク)へのアクセスを制限する
「変更」というボタンからオンオフを切り替える事ができますが、この設定をオフ(拒否)にした場合はWindows Hello以外の全てのアプリケーションからカメラ・マイクへのアクセスをブロックする設定となっています。
カメラまたはマイクを全く使わないのであれば、ここをオフ(拒否)にするだけ済みそうです。
WEB会議などカメラ・マイクを使用する可能性がある場合は、都度この設定をオンオフするのは大変ですので、利用するアプリケーションを指定する必要があります。
アプリがカメラ(またはマイク)へのアクセスできるようにする
「このデバイスのカメラ(マイク)へのアクセスを制限する」と結果的には同じ内容ですが、カメラ側で拒否するのか、アプリ側でアクセスできなくするのかの違いだと思います。
「このデバイスのカメラ(マイク)へのアクセスを制限する」をオフにした場合は自動的に「アプリがカメラ(マイク)へのアクセスできるようにする」もオフになります。
また、この設定のみをオフにした場合は一部のアプリケーションがアクセス可能となる可能性があるようです。
この設定をオフにするのであれば「このデバイスのカメラ(マイク)へのアクセスを制限する」もオフにした方が安全なようです。
関連:Windows 10 のデスクトップ アプリとプライバシー
カメラ(マイク)にアクセスできるMicrosoftアプリを選ぶ
カメラ・マイクにアクセス可能なMicrosoftの標準アプリを選択することができる設定と個別にオンオフを切り替えられるようになっています。
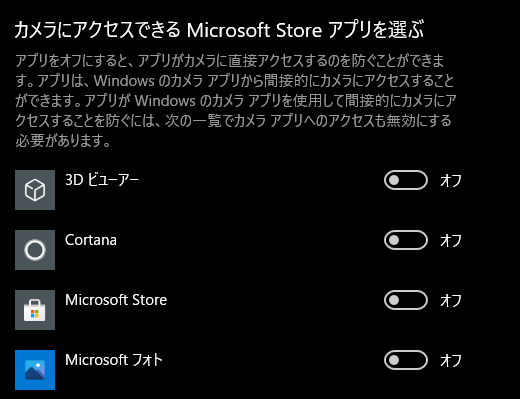
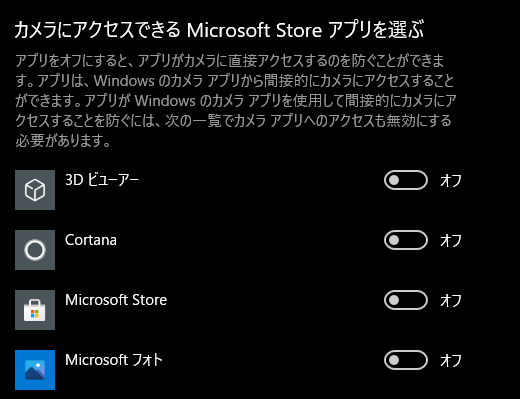
デフォルトでは多くのアプリがオンになっていますので、「ボイスレコーダー」や「カメラ」「Xbox関連」「OneNote」など使っていないアプリケーションであればオフにしておきましょう。
また、SkypeほかWindows機能のいくつかはMicrosoftの標準アプリにはリストアップされないようです。
デスクトップアプリがカメラ(マイク)にアクセスできるようにする
Microsoft以外のアプリケーションがアクセスできないように一括でオフにできる設定項目、または個別にオンオフできるようになっています。
「Skype」は気付きやすいですが、「音声認識のUXの構成」「Speech Runtime Executable」などWindows関連の実行ファイルと思われるアプリケーションもこちらにリストアップされますので注意です。
制限といっても新たに追加できる
ここでの設定項目は、全てオフまたはMicrosoftアプリ以外はオフなどにしておかないと、制限というより設定というレベルだと考えられます。
ブラウザを含めアプリを起動した際に他の許可確認と一緒にカメラ・マイクへのアクセス権限を求められていたときにOKしてしまうと普通にそのアプリは許可アプリケーションとして追加されます。
Windows10の最新版バージョンでは、マイクへアクセスしているアプリケーションがタスクバーのアイコンから確認できるようになっていますので活用していきたいですね。













ディスカッション
コメント一覧
まだ、コメントがありません