OneDrive | バックアップ同期を解除・停止する方法
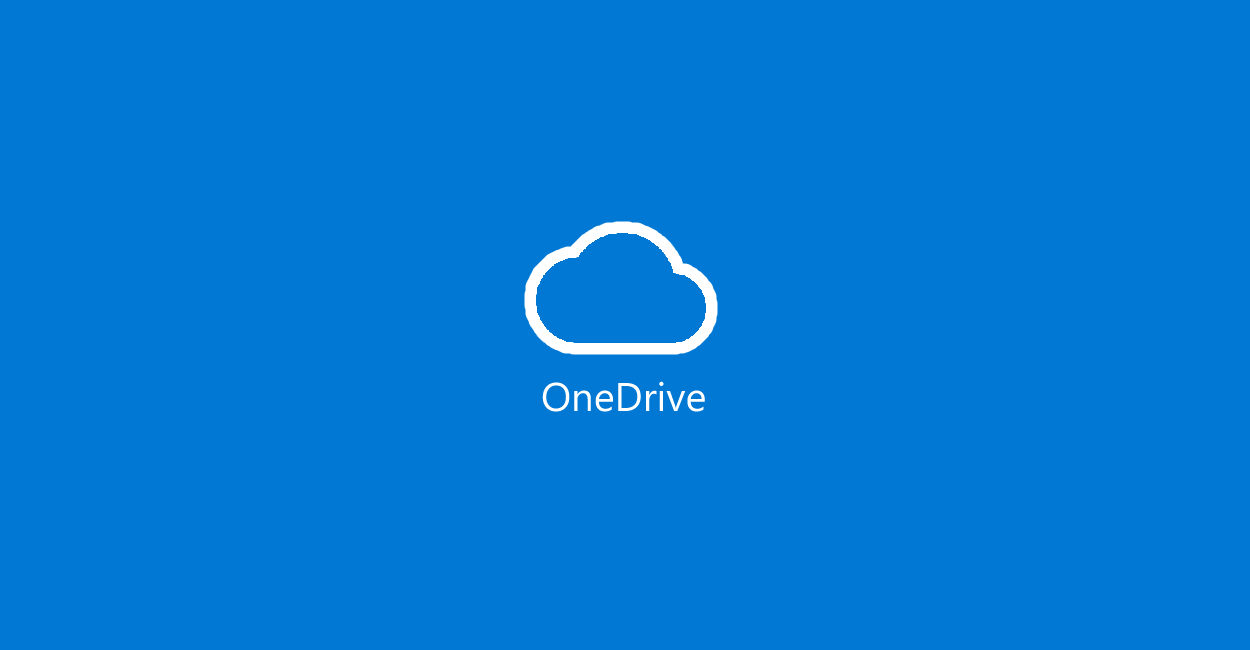
WindowsでOneDriveを使ってWindows10のデスクトップ・ドキュメント・画像フォルダをバックアップ同期にしている設定を解除・停止する方法の紹介です。
このページの情報はWindows10でのキャプチャ画像にて紹介しています。
OneDriveでのバックアップ同期を解除・停止する方法
タスクバーの右側にあるインジケーターのリストからOneDriveのアイコンをクリックします。
設定によってはタスクバー上にアイコンが表示されています。
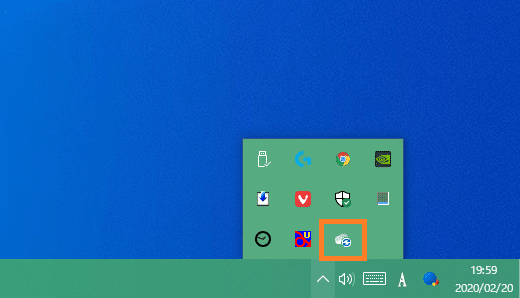
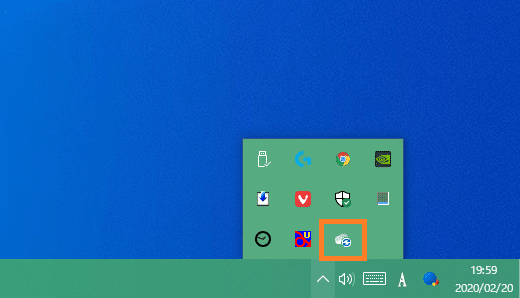
「その他」ー「設定」をクリックするとOneDriveの設定ウィンドウが開きます。
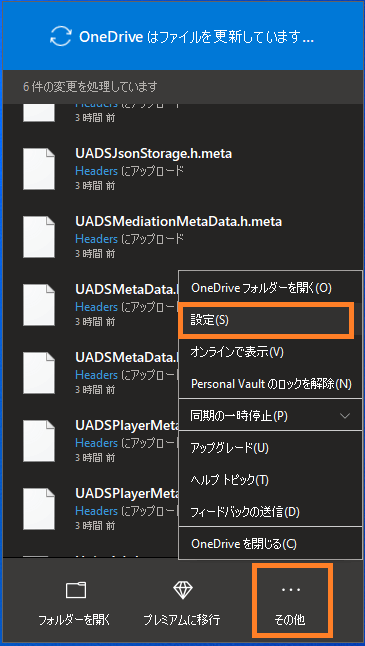
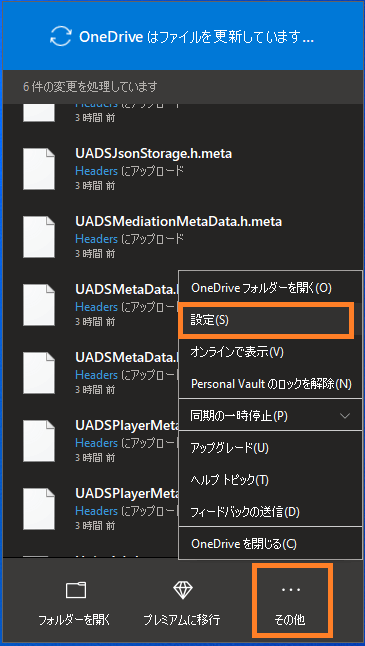
また、ショートカットやスタートアプリ、ピン留めしたOneDriveアイコンでは直接エクスプローラーウィンドウが開きますが、エクスプローラー画面左リストにあるOneDriveアイコンを右クリックすることでもOneDrive設定にアクセスすることも可能です。
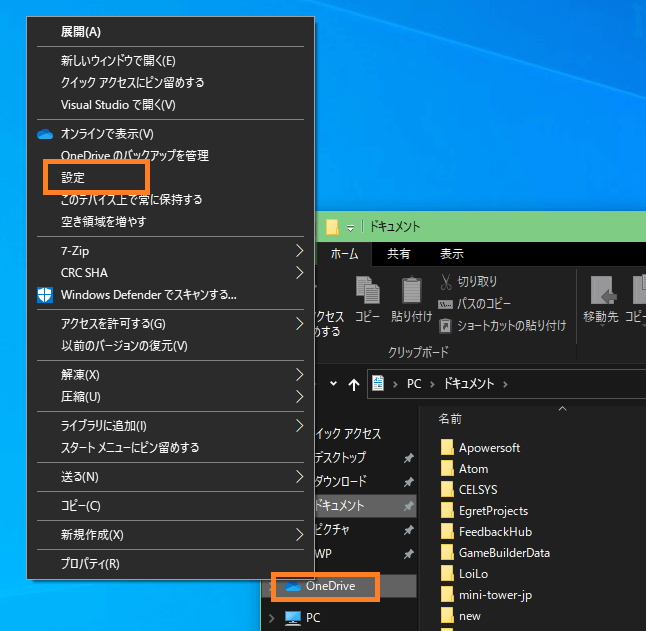
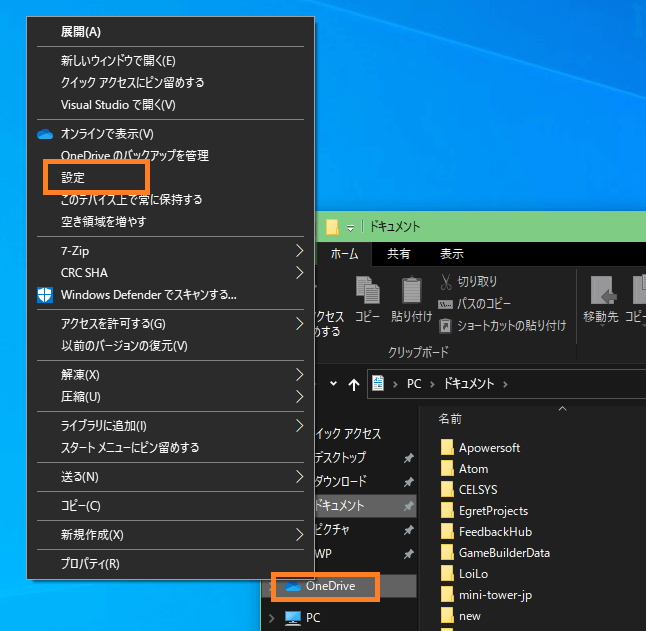
設定ウィンドウにて「バックアップ」メニュータブから「バックアップの管理」を選択します。
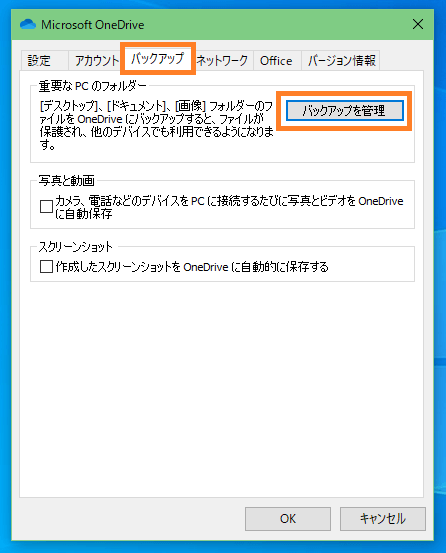
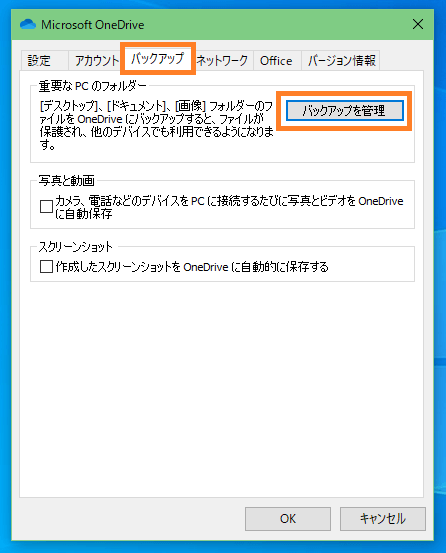
「バックアップを管理」ボタンをクリックすると以下の様なOneDriveのバックアップ設定ウィンドウが開きます。
バックアップをするフォルダーをデスクトップ、ドキュメント、写真(ピクチャ)から選択可能です。
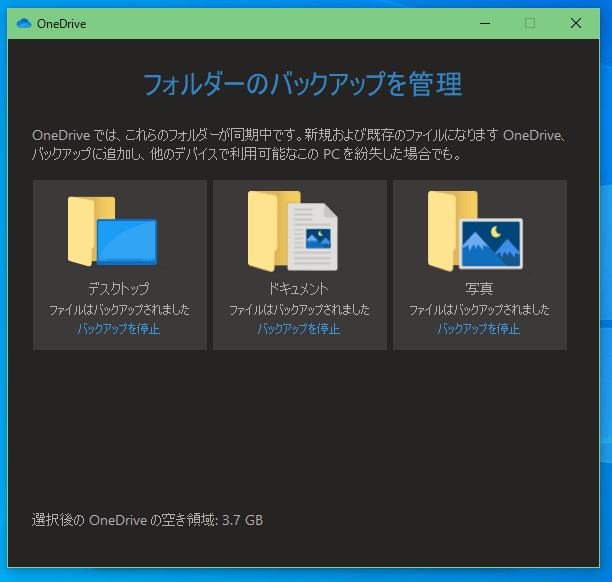
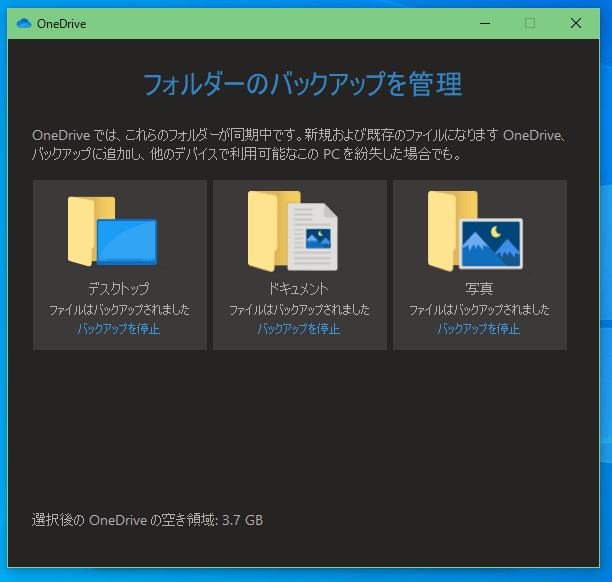
OneDriveにて自動でバックアップ同期されるのを解除・停止する場合は全て「バックアップを停止」にすることで
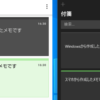






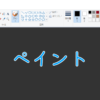







ディスカッション
コメント一覧
まだ、コメントがありません