Windows10 | ローカルアカウントからMicrosoftアカウントに切り替える手順
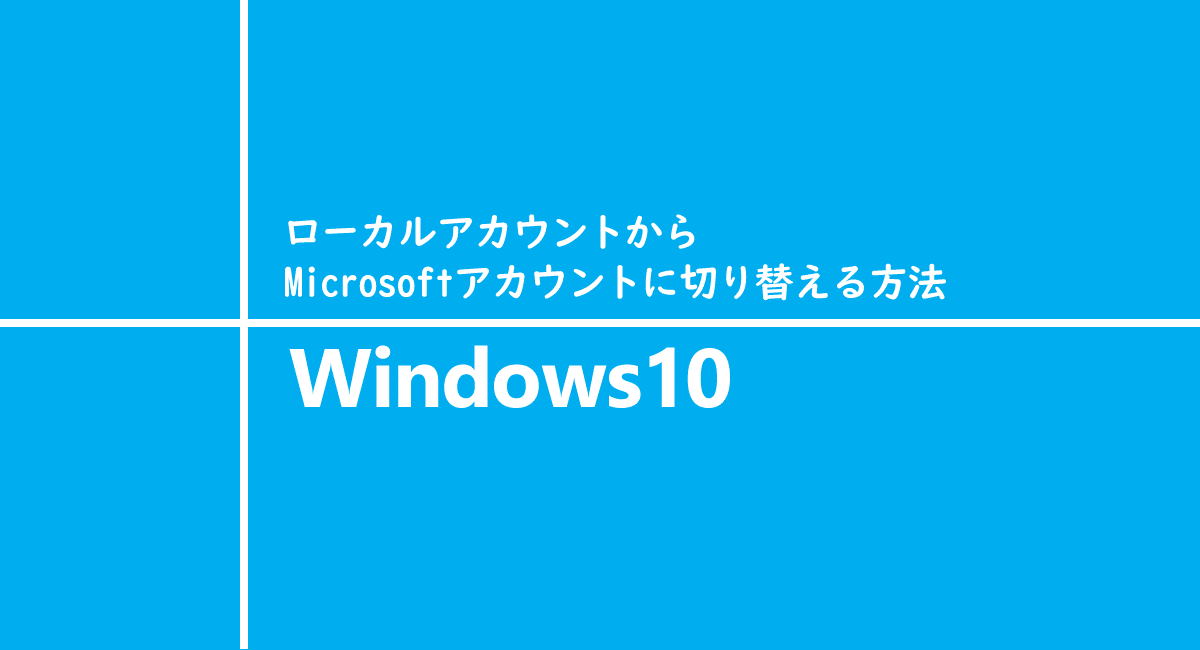
いくつかのWindowsアプリを利用するのにWindowsで利用している管理者アカウントをローカルアカウントからMicrosoftアカウントに切り替える必要があります。
このページではWindowsデバイスの管理者アカウントをMicrosoftアカウントに切り替えるのに必要なものと、その方法を紹介しています。
Microsoftアカウントに切り替えるのに必要なもの
- Microsoftアカウント
- Microsoftアカウントのパスワード
- Windowsのサインイン認証
Microsoftアカウントを持っていない場合はWindowsの設定リンクまたは直接MicrosoftのWEBサイトにアクセスして作成します。
日本マイクロソフト – Official Home Page
Windowsへのサインイン認証はWindowsのパスワード、Windows Helloで設定した認証(PINコードなど)やセキュリティキー情報になります。
これらはWindowsを起動時に必要となるサインイン方法と同じです。
またWindowsにてパスワードなどのサインイン認証を設定していない場合も必要な項目ですので作成する必要があります。
Microsoftアカウントに切り替える方法
Windows設定から「アカウント」ー「ユーザーの情報」項目にてユーザーの情報のアイコンの下にローカルアカウントと表示されている場合は、「Microsoftアカウントに切り替える」をクリックします。
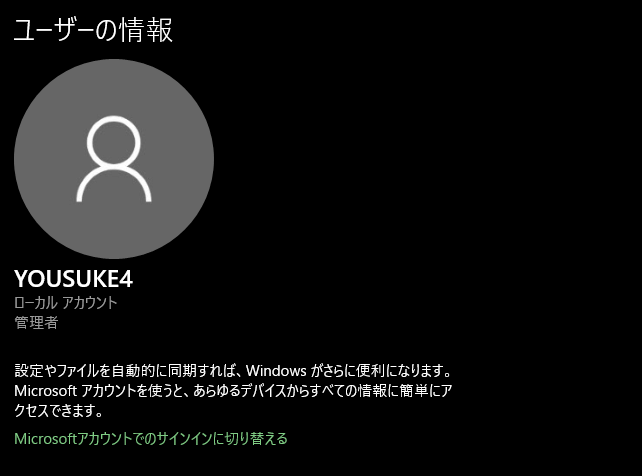
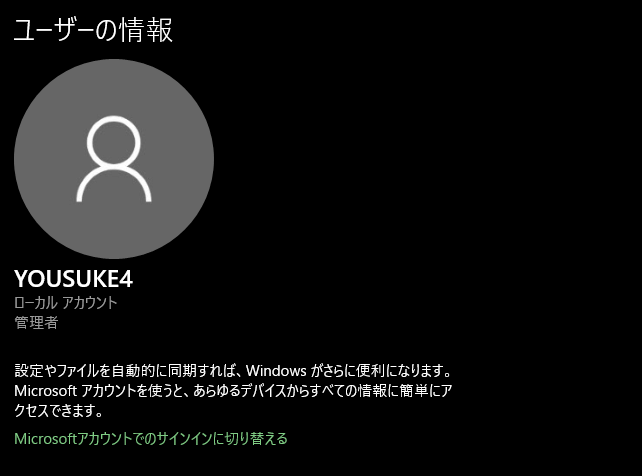
既にMicrosoftアカウントが設定されている場合は、ユーザーの情報のアイコンの下にユーザー名、メールアドレス、管理者と表示されています。
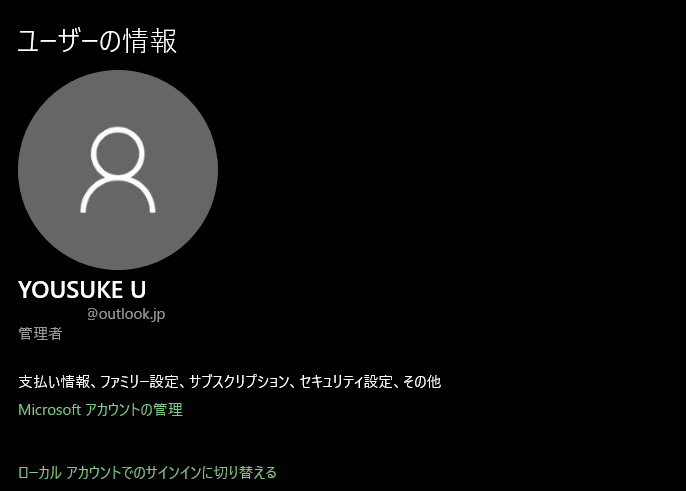
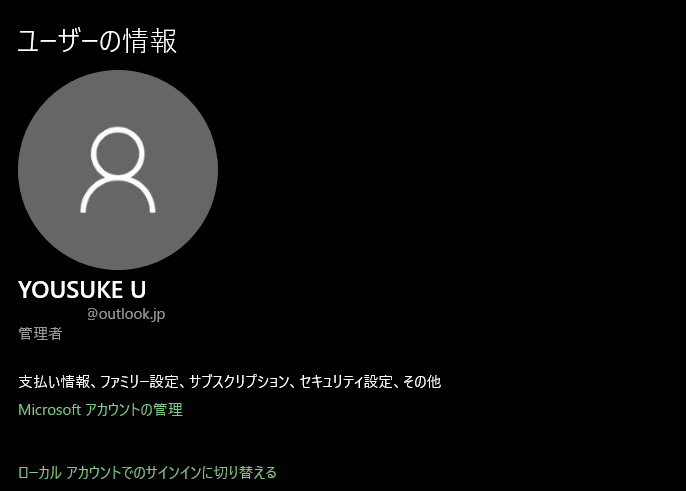
MicrosoftアカウントのメールアドレスやSkypeIDの入力
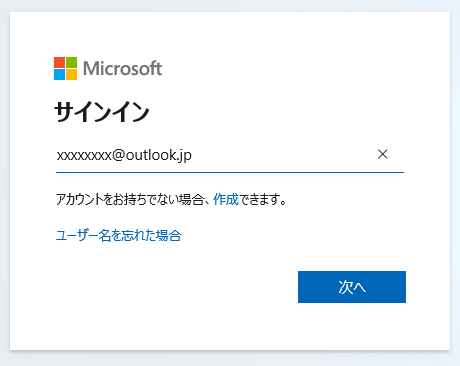
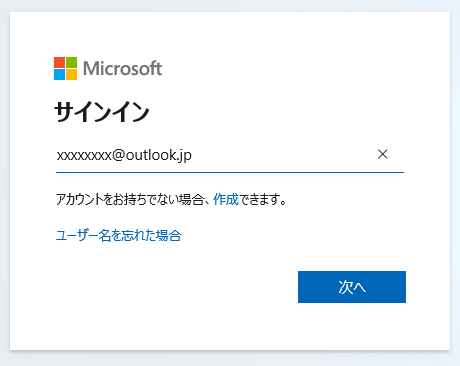
MicrosoftアカウントのメールアドレスやSkypeIDのパスワードの入力
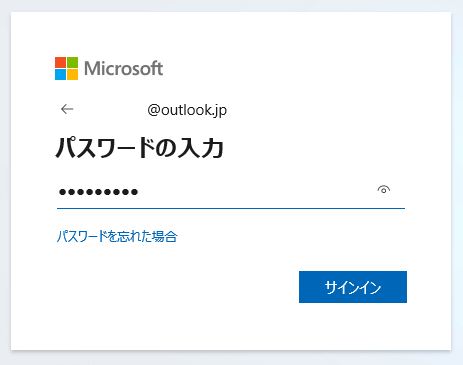
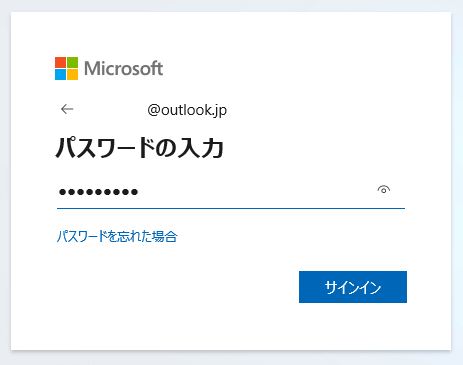
Windowsに設定しているパスワードの入力
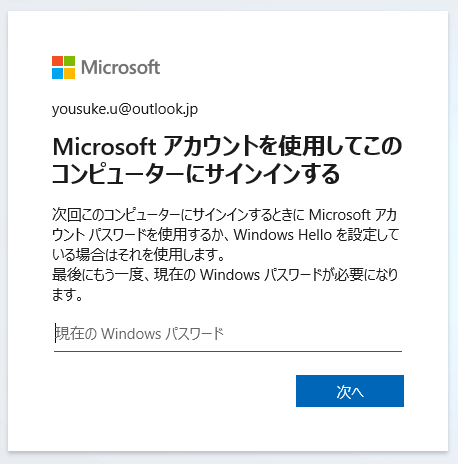
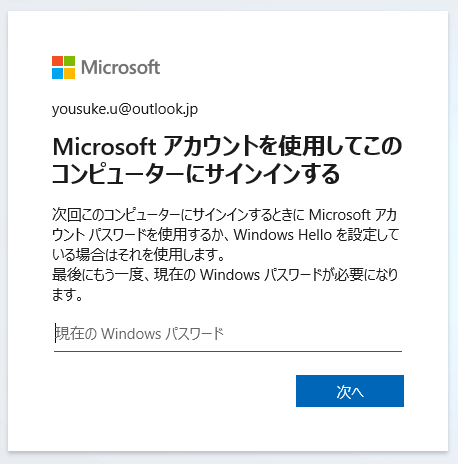
Windowsにてサインイン認証(PINコードなど)
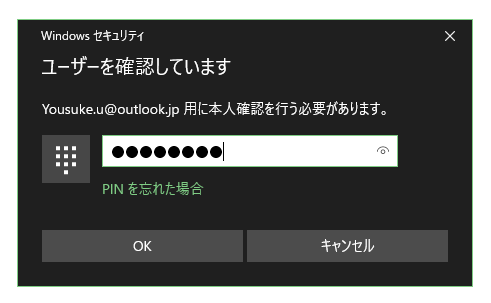
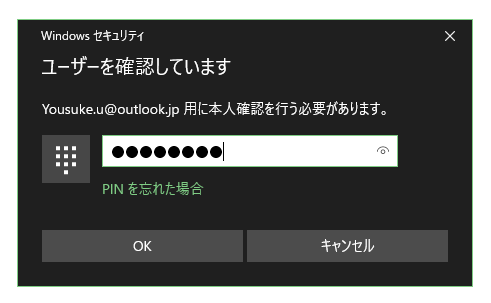
ここまで進めるとWindowsの管理ユーザーアカウントがMicrosoftアカウントに切り替わります。
必要であればデバイス間で同期するための本人確認も実行します。
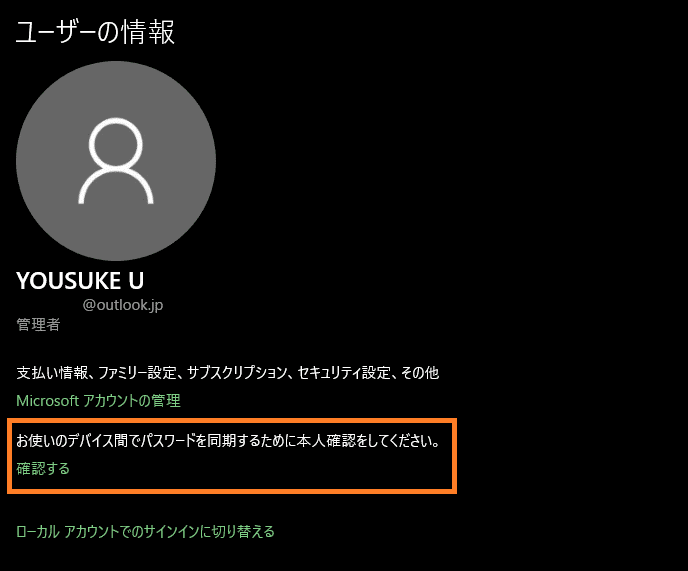
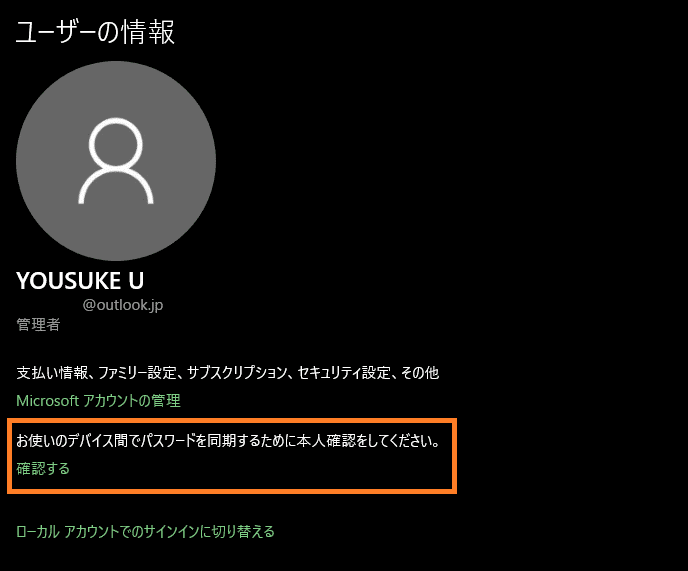
一般的には登録している携帯電話に認証番号が記載されたショートメールが送られますので



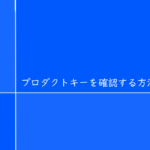




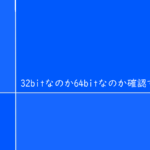





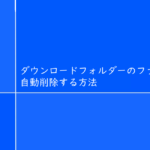
ディスカッション
コメント一覧
まだ、コメントがありません