Windows11 | バッチファイルをタスクバーにピン留めする方法
2023-06-02Windows11 タスクバー,Windows11
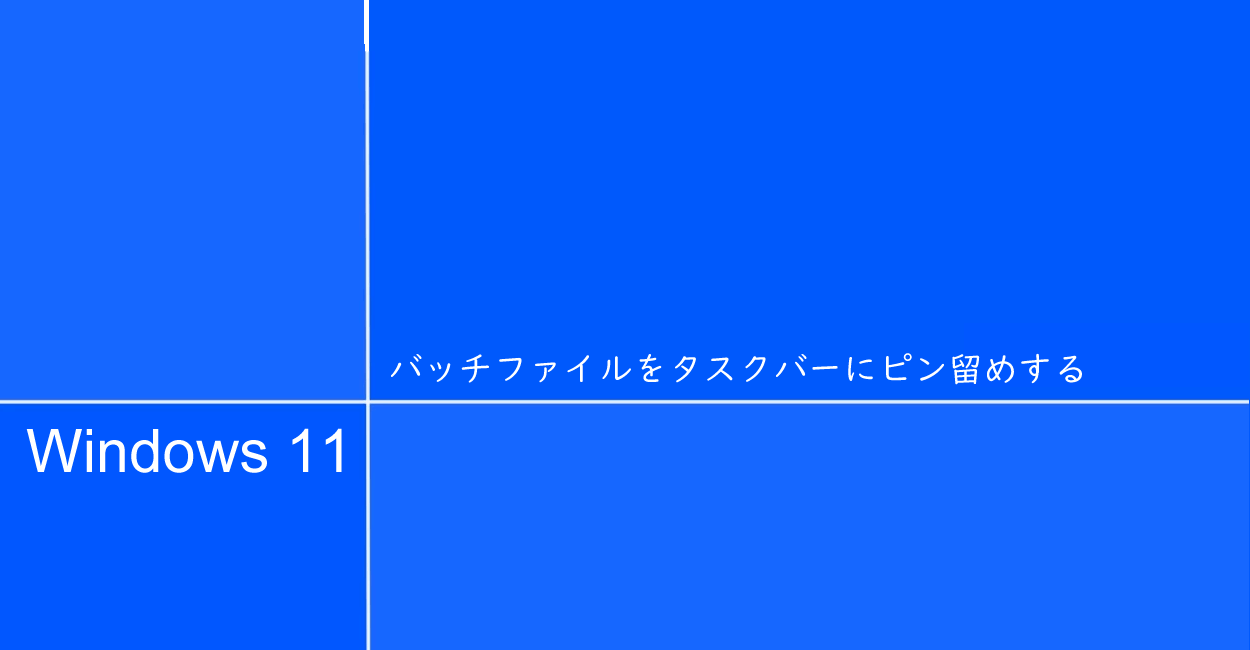
Windows11PCでバッチファイル(.bat)をタスクバーにピン留めする方法を紹介しています。
- HP ノートパソコン HP 17s
- OS Windows11 21H2
バッチファイルをタスクバーにピン留めする
バッチファイル(.bat)をタスクバーにピン留めする方法は基本的にはWindows10と変わりませんが、作成したショートカットのコンテキストメニューにて「タスクバーにピン留めする」のコマンドが「その他のオプションを表示」内にしかないので最初は戸惑うかもしれません。
タスクバーにピン留めしたいバッチファイルを用意したらコンテキストメニューから「ショートカットの作成」を実行して作成します。
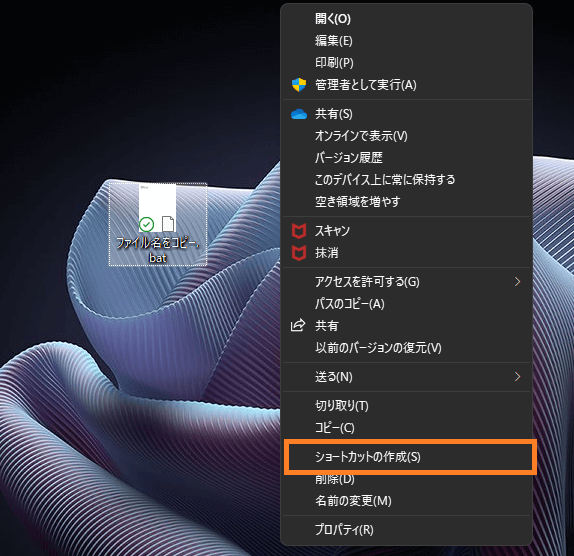
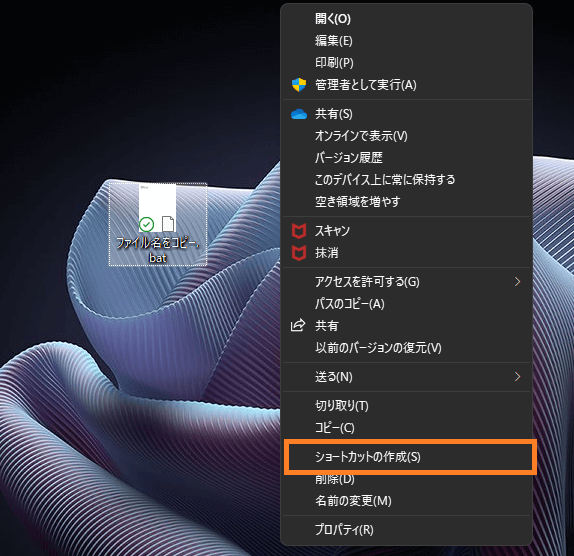
アプリではないファイルのショートカットは、そのままではタスクバーにピン留めが実行できません。
作成したショートカットのプロパティを開いて「ショートカット」タブにある「リンク先(T)」の先頭に以下のパスを追加します。
cmd.exe /c “C:~
適用後は自動でコマンド・プロンプトのパスが生成され以下のような状態になります。
C:\Windows\System32\cmd.exe /c “C:~
これでリンク先のファイルはコマンドプロンプトの実行ファイルとなり、タスクバーにピン留めする事が可能となります。
Windows11では右クリックメニュー(コンテキストメニュー)から「その他のオプションを表示」を開いた場所にしか「タスクバーにピン留めする」が表示されません。
「スタートにピン留めする」はデフォルトのコンテキストメニューに追加されます。
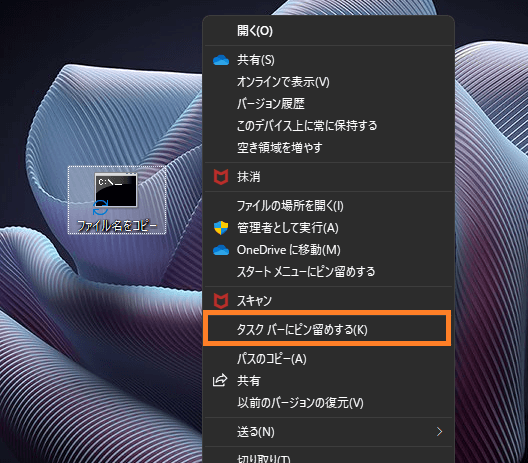
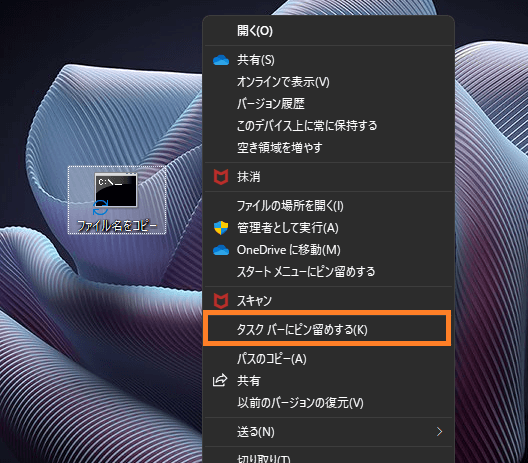
この操作により、タスクバーにバッチファイルをピン留めする作業が完了します。
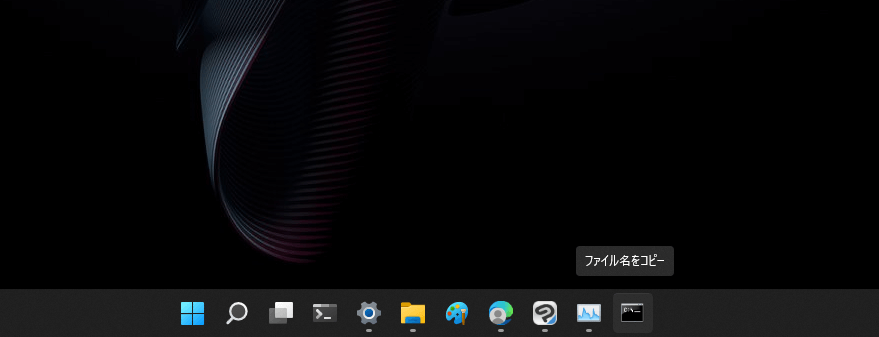
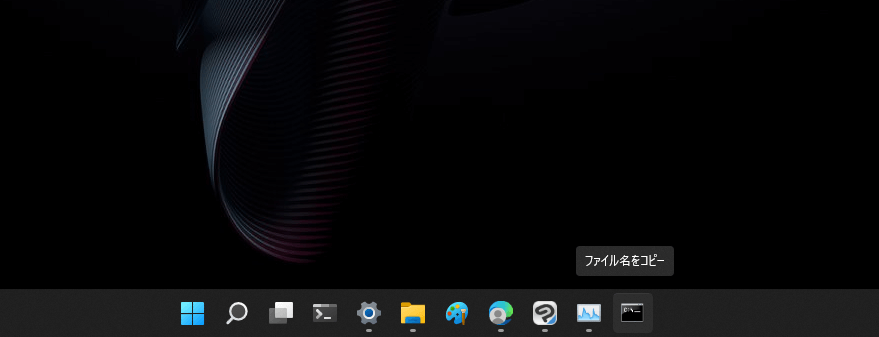
タスクバーにピン留めしたバッチファイル(のショートカット)にファイルやフォルダをドロップして実行する、といった事はできませんので注意が必要です。
Posted by Yousuke.U
関連記事
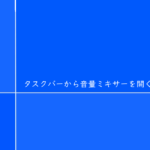
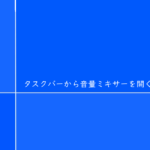
Windows11 | タスクバーから音量ミキサーを開く方法
Windows11PCで音量ミキサーの開き方を紹介しています。 確認環境 HP ...


Windows11 | タスクバーからウィジェットを非表示にする方法
Windows11からニュースなどを表示するウィジェットのアイコンがデフォルトの ...
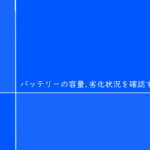
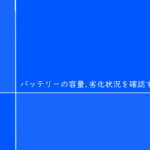
Windows11 | バッテリーの容量、劣化状況を確認する方法
Windows11PCでバッテリーの容量、劣化状況を確認する方法を紹介しています ...


Windows11 | CLIP STUDIO PAINTの動作確認
Windows11PCを購入しましたので、CLIP STUDIO PAINT(ク ...


Windows11 | イベントビューアーでエラーログを確認する方法
イベントビューアーを起動してWindows11で発生したエラーログを確認する方法 ...


Windows11 | OneDriveの同期を解除して無効にする方法
Windows11でデバイズとOneDriveの同期を解除して無効にする方法を紹 ...
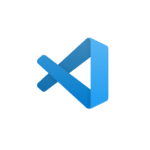
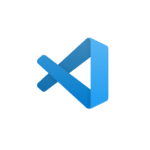
Windows11 | VSCodeと実行ファイルの場所
Windows11のVSCode(Visual Studio Code)と、その ...
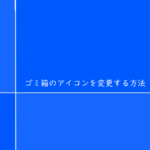
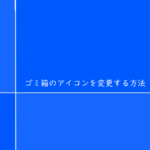
Windows11 | ゴミ箱のアイコンを変更する方法
Windows11でゴミ箱のアイコンを変更する方法について紹介しています。 確認 ...
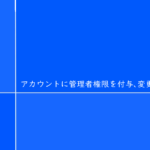
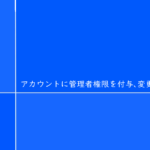
Windows11 | アカウントに管理者権限を付与、変更する方法
Windows11で追加したアカウントに管理者権限を付与、また現在の管理者から管 ...


Windows11 | タスクマネージャーでCPUのパフォーマンスを論理コア別に表示する方法
Windows11PCでタスクマネージャーでCPUのパフォーマンスを論理コア(論 ...


Windows11 | ディスクの容量、空き容量を確認する方法
Windows11でPCに搭載しているHDDやSSDのディスクの容量、空き容量を ...
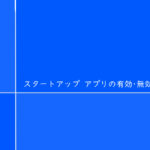
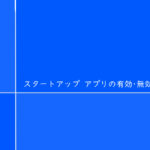
Windows11 | スタートアップ アプリの有効・無効を切り替える方法
Windows11でスタートアップに登録するアプリを切り替える方法を紹介していま ...
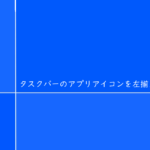
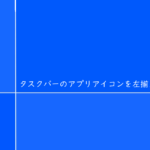
Windows11 | タスクバーのアプリアイコンを左揃えにする設定
Windows11から今まで左揃えされていたタスクバーのアプリアイコンは中央揃え ...
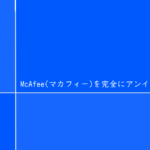
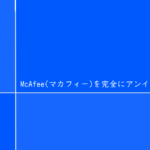
Windows11 | McAfee(マカフィー)を完全にアンインストールする
Windows11PCでアンインストールツールを使ってMcAfee(マカフィー) ...


Windows11 | 「ファイルの場所」という名前のショートカットについて
Windows11で「ファイルの場所」という名前のショートカットが色々な場所に生 ...
ディスカッション
コメント一覧
まだ、コメントがありません